Laptop không nhận card màn hình rời: Cách xử lý nhanh chóng
Bạn đang lo lắng vì laptop không nhận card màn hình rời? Đừng lo, hãy tìm hiểu ngay thông tin hướng dẫn trong bài viết này để xử lý kịp thời nhé.
Laptop không nhận card màn hình rời là một lỗi thường gặp, có thể khiến người dùng gặp nhiều khó khăn trong quá trình sử dụng. Vậy, khi gặp phải lỗi này, bạn cần xử lý ra sao? Bài viết dưới đây mình sẽ hướng dẫn bạn cách khắc phục sự cố trên một cách chi tiết, hiệu quả.
Nguyên nhân laptop không nhận card màn hình rời
Lỗi không nhận card màn hình rời là một sự cố thường gặp khi sử dụng laptop, có thể do một số nguyên nhân sau:
✿ Lỗi driver: Driver là phần mềm giúp hệ điều hành giao tiếp với card màn hình. Nếu driver bị lỗi, cũ hoặc bị hư hỏng thì máy tính sẽ không thể nhận card màn hình.
✿ Chưa cài driver đúng: Mỗi loại card màn hình đều có driver tương ứng. Nếu bạn cài đặt driver không đúng cho card màn hình thì máy tính cũng sẽ không thể nhận card.
✿ Bộ nối gặp vấn đề: Bộ nối là các dây cáp và cổng kết nối giữa card màn hình và màn hình. Nếu bộ nối bị đứt, lỏng hoặc bị lỗi thì cũng có thể dẫn đến lỗi máy tính không nhận card màn hình.
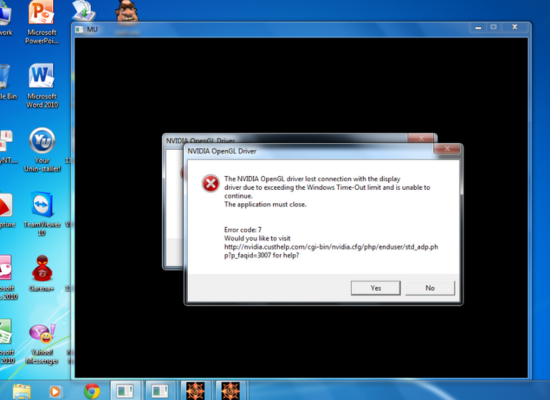
Xử lý lỗi laptop không nhận card màn hình rời nhanh chóng
Nếu bạn đang gặp lỗi laptop không nhận card màn hình rời nhưng không biết cách giải quyết thì cũng đừng lo lắng. Ngay dưới đây mình sẽ chia sẻ chi tiết cho bạn một số cách thức đơn giản, hiệu quả để giải quyết vấn đề này.
Kiểm tra các kết nối của card màn hình
Card màn hình là một trong những thành phần quan trọng nhất của máy tính, giúp xử lý hình ảnh và video. Nếu card màn hình không hoạt động, máy tính sẽ không thể hiển thị hình ảnh.
Để kiểm tra xem card màn hình có hoạt động hay không, bạn có thể thực hiện theo các bước sau:
✿ Kiểm tra kết nối giữa card màn hình và mainboard
Card màn hình được gắn vào mainboard qua khe cắm PCIe. Bạn hãy kiểm tra xem card đã được cắm chắc chắn vào khe cắm chưa. Nếu card chưa được cắm chắc chắn, bạn có thể nhẹ nhàng nhấn xuống cho đến khi card khít với khe cắm.
✿ Kiểm tra kết nối giữa card và màn hình
Card màn hình có thể có nhiều cổng xuất hình khác nhau, chẳng hạn như VGA, HDMI, DisplayPort, v.v. Bạn hãy kiểm tra xem các cổng xuất hình trên card đã được kết nối với màn hình chưa. Nếu các cổng xuất hình chưa được kết nối, bạn hãy kết nối chúng theo đúng cách.

✿ Kiểm tra nguồn cấp cho card màn hình
Một số card màn hình có hiệu năng cao cần được cấp nguồn từ nguồn phụ. Bạn hãy kiểm tra xem nguồn phụ đã được kết nối với card màn hình chưa. Nếu nguồn phụ chưa được kết nối, bạn hãy kết nối nó theo đúng cách.
✿ Kiểm tra ốc vít cố định card màn hình
Một số case máy tính có ốc vít cố định card màn hình. Bạn hãy kiểm tra xem ốc vít này đã được lắp chưa. Nếu ốc vít chưa được lắp, bạn hãy lắp nó để cố định. Sau đó bạn có thể kiểm tra một lần nữa xem sự cố Win 10 không nhận card màn hình rời đã được xử lý chưa.

Kích hoạt thiết bị ẩn
Đôi khi lỗi không nhận card màn hình rời là do card màn hình trên thiết bị đã bị ẩn đi. Khi đó, điều bạn cần làm là kích hoạt lại với quy trình sau:
Nhấn tổ hợp phím Windows + R để mở cửa sổ Run > Nhập devmgmt.msc vào ô và nhấn OK > Trong cửa sổ Device Manager, nhấn View > Show hidden device > Nhấn Action > Scan for hardware changes > Kiểm tra lại card đồ họa bằng cách vào mục Display adapters.
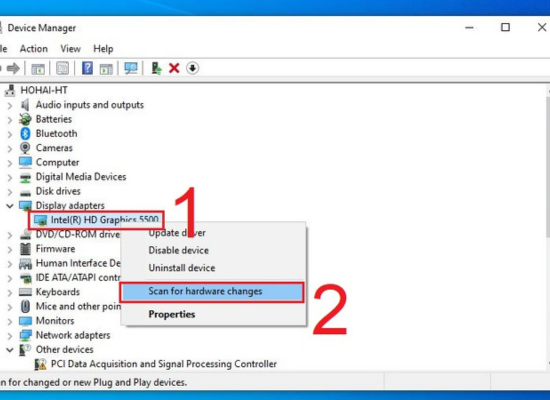
Kiểm tra Driver card màn hình trên laptop
Trong quá trình sử dụng máy tính, do vô ý cài đặt phần mềm không tương thích hoặc do virus xâm nhập, driver card màn hình có thể bị lỗi hoặc biến mất. Để khắc phục lỗi này, bạn có thể thực hiện theo các bước sau:
✿ Kiểm tra driver card màn hình
Bạn có thể kiểm tra driver card màn hình bằng cách mở Device Manager (trình quản lý thiết bị) và tìm đến mục Display adapters (bộ điều hợp hiển thị). Nếu driver card màn hình không có dấu chấm than vàng, nghĩa là driver đang hoạt động bình thường.
✿ Tải và cài đặt driver mới
Nếu driver card màn hình có dấu chấm than vàng hoặc không có, bạn cần tải và cài đặt driver mới. Bạn có thể tải driver từ trang web của nhà sản xuất card màn hình hoặc sử dụng các công cụ tự động như Driver Easy hay Driver Booter.

Cập nhật BIOS
Nếu bạn đã thử các cách trên mà vẫn không khắc phục được lỗi Win 10 không nhận card màn hình rời, hãy thử cập nhật BIOS. Cập nhật BIOS có thể giúp máy tính của bạn tương thích với card màn hình mới hơn hoặc khắc phục các lỗi liên quan đến card màn hình.
Các bước cập nhật BIOS bạn có thể tiến hành bao gồm:
✿ Bước 1: Kiểm tra phiên bản BIOS hiện tại của bạn. Nhấn tổ hợp phím Windows + R, nhập msinfo32 và nhấn Enter.
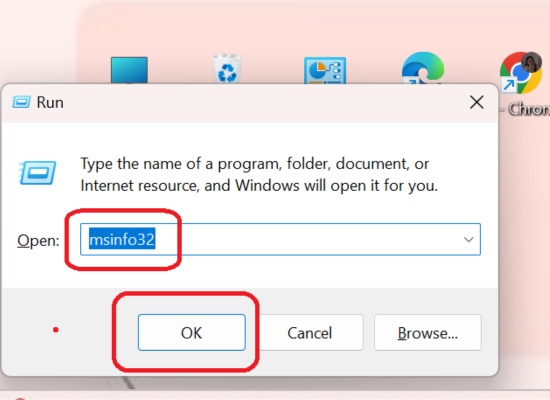
✿ Bước 2: Trong cửa sổ System Information, tìm mục BIOS Version/Date.
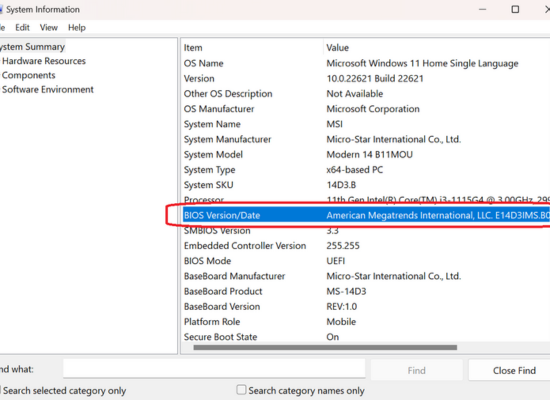
✿ Bước 3: Truy cập trang web của nhà sản xuất máy tính của bạn. Tìm mục Support hoặc Download và tải xuống phiên bản BIOS mới nhất cho máy tính của bạn. Sau khi tải xuống hoàn tất, bạn cần giải nén tập tin BIOS.
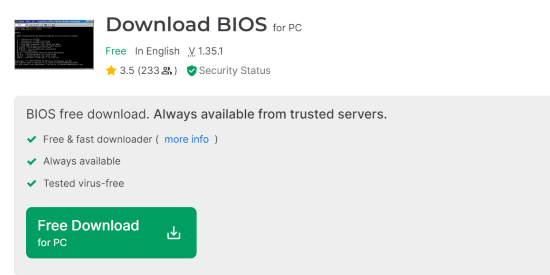
✿ Bước 4: Khởi động máy tính của bạn và kiểm tra xem lỗi laptop không nhận card màn hình rời đã được giải quyết chưa.
Với các bước xử lý trên, bạn có thể khắc phục lỗi laptop không nhận card màn hình rời một cách nhanh chóng và đơn giản. Tuy nhiên, nếu đã thực hiện các bước trên mà vẫn không khắc phục được lỗi, bạn nên mang máy đến trung tâm bảo hành hoặc sửa chữa laptop uy tín để được hỗ trợ.
Bạn đang lo lắng vì laptop không nhận card màn hình rời? Đừng lo, hãy tìm hiểu ngay thông tin hướng dẫn trong bài viết này để xử lý kịp thời nhé.
Laptop không nhận card màn hình rời là một lỗi thường gặp, có thể khiến người dùng gặp nhiều khó khăn trong quá trình sử dụng. Vậy, khi gặp phải lỗi này, bạn cần xử lý ra sao? Bài viết dưới đây mình sẽ hướng dẫn bạn cách khắc phục sự cố trên một cách chi tiết, hiệu quả.
Nguyên nhân laptop không nhận card màn hình rời
Lỗi không nhận card màn hình rời là một sự cố thường gặp khi sử dụng laptop, có thể do một số nguyên nhân sau:
✿ Lỗi driver: Driver là phần mềm giúp hệ điều hành giao tiếp với card màn hình. Nếu driver bị lỗi, cũ hoặc bị hư hỏng thì máy tính sẽ không thể nhận card màn hình.
✿ Chưa cài driver đúng: Mỗi loại card màn hình đều có driver tương ứng. Nếu bạn cài đặt driver không đúng cho card màn hình thì máy tính cũng sẽ không thể nhận card.
✿ Bộ nối gặp vấn đề: Bộ nối là các dây cáp và cổng kết nối giữa card màn hình và màn hình. Nếu bộ nối bị đứt, lỏng hoặc bị lỗi thì cũng có thể dẫn đến lỗi máy tính không nhận card màn hình.
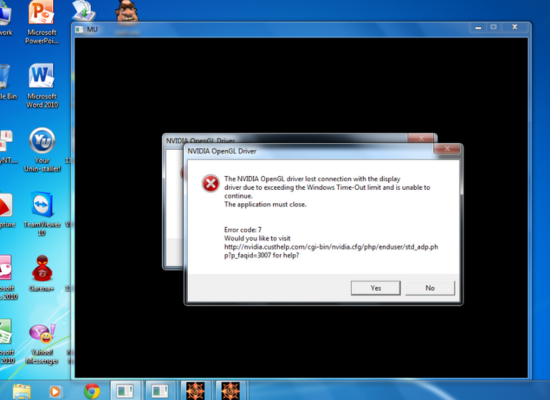
Xử lý lỗi laptop không nhận card màn hình rời nhanh chóng
Nếu bạn đang gặp lỗi laptop không nhận card màn hình rời nhưng không biết cách giải quyết thì cũng đừng lo lắng. Ngay dưới đây mình sẽ chia sẻ chi tiết cho bạn một số cách thức đơn giản, hiệu quả để giải quyết vấn đề này.
Kiểm tra các kết nối của card màn hình
Card màn hình là một trong những thành phần quan trọng nhất của máy tính, giúp xử lý hình ảnh và video. Nếu card màn hình không hoạt động, máy tính sẽ không thể hiển thị hình ảnh.
Để kiểm tra xem card màn hình có hoạt động hay không, bạn có thể thực hiện theo các bước sau:
✿ Kiểm tra kết nối giữa card màn hình và mainboard
Card màn hình được gắn vào mainboard qua khe cắm PCIe. Bạn hãy kiểm tra xem card đã được cắm chắc chắn vào khe cắm chưa. Nếu card chưa được cắm chắc chắn, bạn có thể nhẹ nhàng nhấn xuống cho đến khi card khít với khe cắm.
✿ Kiểm tra kết nối giữa card và màn hình
Card màn hình có thể có nhiều cổng xuất hình khác nhau, chẳng hạn như VGA, HDMI, DisplayPort, v.v. Bạn hãy kiểm tra xem các cổng xuất hình trên card đã được kết nối với màn hình chưa. Nếu các cổng xuất hình chưa được kết nối, bạn hãy kết nối chúng theo đúng cách.

✿ Kiểm tra nguồn cấp cho card màn hình
Một số card màn hình có hiệu năng cao cần được cấp nguồn từ nguồn phụ. Bạn hãy kiểm tra xem nguồn phụ đã được kết nối với card màn hình chưa. Nếu nguồn phụ chưa được kết nối, bạn hãy kết nối nó theo đúng cách.
✿ Kiểm tra ốc vít cố định card màn hình
Một số case máy tính có ốc vít cố định card màn hình. Bạn hãy kiểm tra xem ốc vít này đã được lắp chưa. Nếu ốc vít chưa được lắp, bạn hãy lắp nó để cố định. Sau đó bạn có thể kiểm tra một lần nữa xem sự cố Win 10 không nhận card màn hình rời đã được xử lý chưa.

Kích hoạt thiết bị ẩn
Đôi khi lỗi không nhận card màn hình rời là do card màn hình trên thiết bị đã bị ẩn đi. Khi đó, điều bạn cần làm là kích hoạt lại với quy trình sau:
Nhấn tổ hợp phím Windows + R để mở cửa sổ Run > Nhập devmgmt.msc vào ô và nhấn OK > Trong cửa sổ Device Manager, nhấn View > Show hidden device > Nhấn Action > Scan for hardware changes > Kiểm tra lại card đồ họa bằng cách vào mục Display adapters.
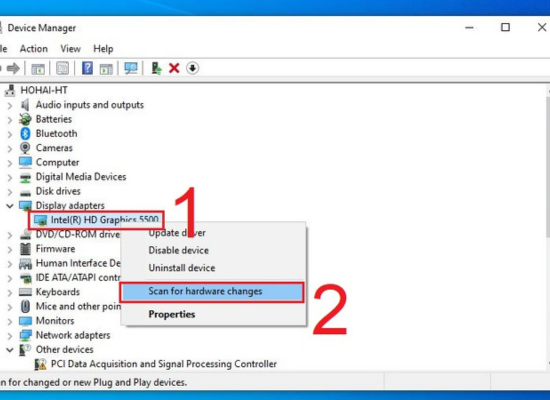
Kiểm tra Driver card màn hình trên laptop
Trong quá trình sử dụng máy tính, do vô ý cài đặt phần mềm không tương thích hoặc do virus xâm nhập, driver card màn hình có thể bị lỗi hoặc biến mất. Để khắc phục lỗi này, bạn có thể thực hiện theo các bước sau:
✿ Kiểm tra driver card màn hình
Bạn có thể kiểm tra driver card màn hình bằng cách mở Device Manager (trình quản lý thiết bị) và tìm đến mục Display adapters (bộ điều hợp hiển thị). Nếu driver card màn hình không có dấu chấm than vàng, nghĩa là driver đang hoạt động bình thường.
✿ Tải và cài đặt driver mới
Nếu driver card màn hình có dấu chấm than vàng hoặc không có, bạn cần tải và cài đặt driver mới. Bạn có thể tải driver từ trang web của nhà sản xuất card màn hình hoặc sử dụng các công cụ tự động như Driver Easy hay Driver Booter.

Cập nhật BIOS
Nếu bạn đã thử các cách trên mà vẫn không khắc phục được lỗi Win 10 không nhận card màn hình rời, hãy thử cập nhật BIOS. Cập nhật BIOS có thể giúp máy tính của bạn tương thích với card màn hình mới hơn hoặc khắc phục các lỗi liên quan đến card màn hình.
Các bước cập nhật BIOS bạn có thể tiến hành bao gồm:
✿ Bước 1: Kiểm tra phiên bản BIOS hiện tại của bạn. Nhấn tổ hợp phím Windows + R, nhập msinfo32 và nhấn Enter.
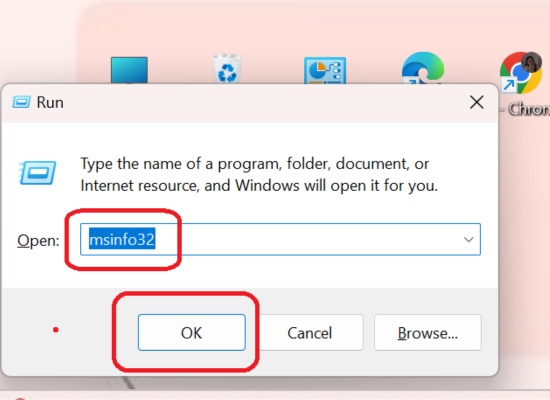
✿ Bước 2: Trong cửa sổ System Information, tìm mục BIOS Version/Date.
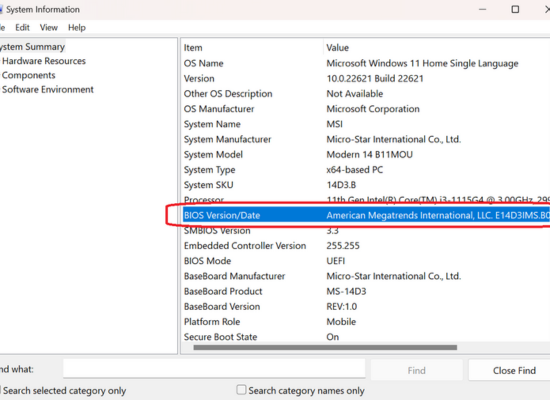
✿ Bước 3: Truy cập trang web của nhà sản xuất máy tính của bạn. Tìm mục Support hoặc Download và tải xuống phiên bản BIOS mới nhất cho máy tính của bạn. Sau khi tải xuống hoàn tất, bạn cần giải nén tập tin BIOS.
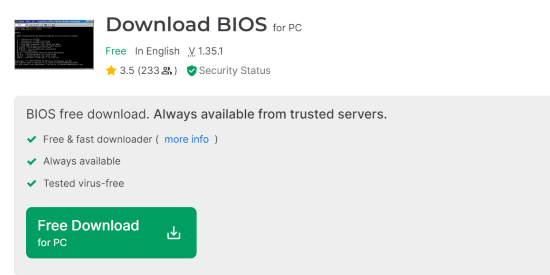
✿ Bước 4: Khởi động máy tính của bạn và kiểm tra xem lỗi laptop không nhận card màn hình rời đã được giải quyết chưa.
Lưu ý:
|
