Lỗi Google Docs không gõ được Tiếng Việt, xử lý thế nào?
Sự cố Google Docs không gõ được tiếng Việt bắt nguồn từ đâu? Cách xử lý trường hợp phiền phức này như thế nào? Đọc bài viết để tìm câu trả lời chính xác!
Thường xuyên sử dụng Google Docs để soạn thảo văn bản phục vụ cho quá trình học tập, làm việc nhưng bạn lại chẳng biết cách xử lý tình huống Google Docs không gõ được tiếng Việt? Cùng Fastcare tìm hiểu nguyên nhân và toàn bộ cách khắc phục nhanh chóng sự cố này trong những nội dung phía dưới đây!
Tại sao Google Docs không gõ được tiếng Việt?
Nhiều lý do khiến quá trình soạn thảo văn bản trên Google Docs bị gián đoạn, không thể gõ tiếng Việt như bình thường. Dưới đây là một vài “thủ phạm” thường gặp nhất, cùng điểm qua nhé!
➤ Google Docs không gõ được tiếng Việt vì kiểu gõ, ngôn ngữ máy tính không tương thích. Bạn muốn soạn thảo tiếng Việt nhưng kiểu ngôn ngữ lại để tiếng Anh, hoặc thiết lập trong Unikey không hỗ trợ.
➤ Trình điều khiển ngôn ngữ máy tính bị lỗi bất ngờ. Trường hợp này thường xảy ra khi máy tính bị xung đột phần mềm hoặc có nhiều hơn một chương trình cài đặt ngôn ngữ trong máy.
➤ Công cụ Google Docs bị lỗi hoặc đơ do chính nó. Sự cố này thường xuyên xảy ra nhưng không quá phức tạp để khắc phục nó.
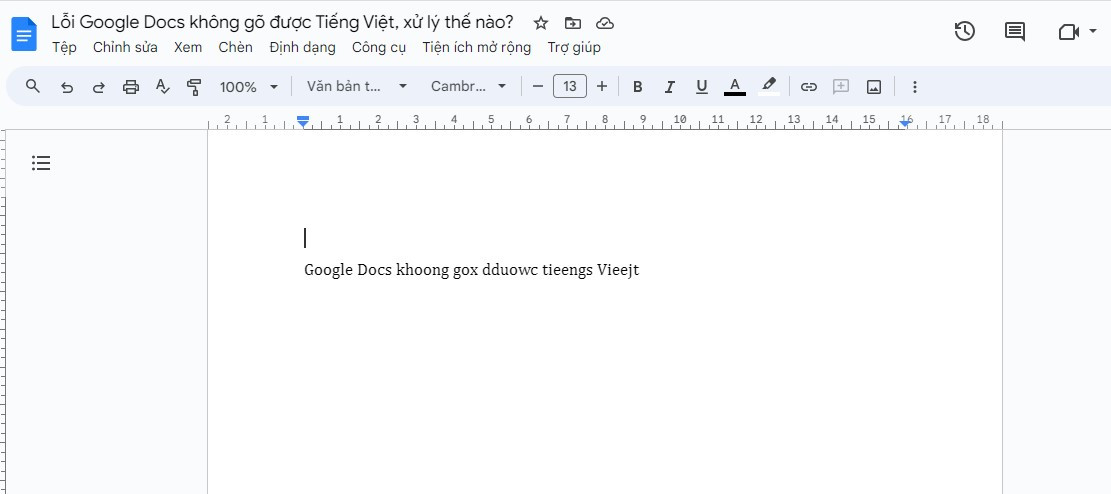
Mẹo khắc phục lỗi Google Docs không gõ được dấu nhanh nhất
Nếu bạn thường xuyên phải soạn thảo văn bản trực tuyến thì sự cố Google Docs không gõ được Tiếng Việt cũng chẳng còn mới lạ. Dưới đây là một vài thủ thuật máy tính đơn giản giúp xử lý ngay tình huống phiền phức này, cùng Fastcare theo dõi nhé!
Kiểm tra lại bảng Unikey
Nếu bỗng nhiên không gõ được dấu câu trên Google Docs, chắc chắn điều đầu tiên mà chúng ta phải kiểm tra là bảng điều khiển ngôn ngữ của máy tính. Có khả năng bạn đã vô tình chuyển đổi ngôn ngữ trong quá trình soạn thảo văn bản.
Các bước thực hiện vô cùng đơn giản sau đây:
❊ Bước 1: Nhấn vào biểu tượng Unikey trên màn hình máy tính để mở cửa sổ Unikey.
❊ Bước 2: Trong mục Bảng mã và Kiểu gõ, bạn hãy kiểm tra xem có đúng với định dạng thường ngày hay dùng không. Thông thường Bảng mã mặc định được sử dụng là Unicode và Kiểu gõ là Telex.
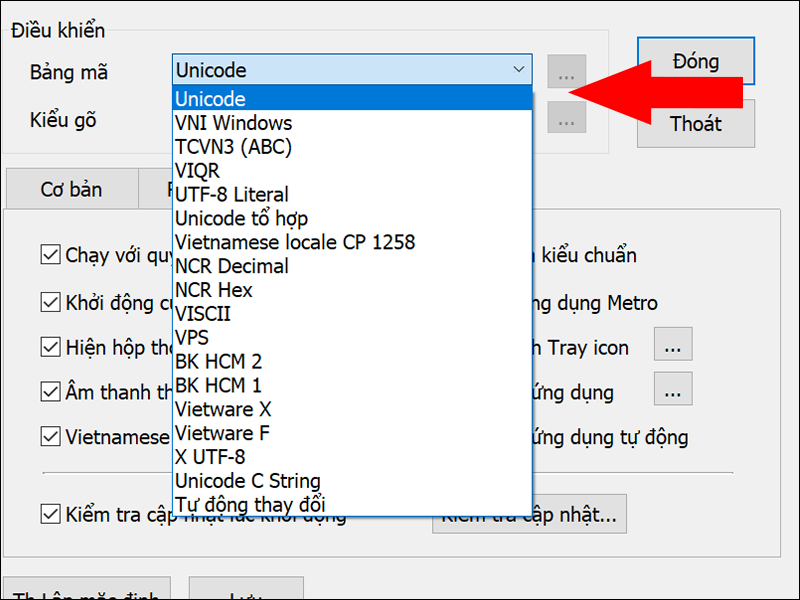
Tùy chọn ngôn ngữ ở thanh Taskbar
Ngoài cách trên, bạn cũng có thể rà soát lại kiểu ngôn ngữ soạn thảo trong thanh Taskbar ở góc phải, phía dưới màn hình. Bạn chỉ việc nhấp vào biểu tượng ngôn ngữ ở thanh Taskbar và chọn loại ngôn ngữ VIE - Vietnamese (Bàn phím Vietnamese). Sau bước này bạn hãy thử soạn thảo lại trên Google Docs xem đã khắc phục lỗi chưa nhé!
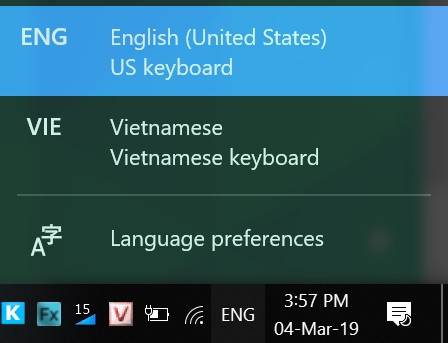
Đặt lại Unikey trong Task Manager
Cách làm tuy không mấy phổ biến và có phần phức tạp, nhưng đặt lại Unikey từ Task Manager lại giúp sự cố không gõ được tiếng Việt của bạn nhanh chóng biến mất.
Thao tác thực hiện khá đơn giản, gồm:
❊ Bước 1: Nhấp chuột phải vào thanh Taskbar > Chọn vào Task Manager.

❊ Bước 2: Tại thẻ Processes, cuộn và tìm Unikey > Click chuột phải vào Unikey và chọn Go to Details.
❊ Bước 3: Cửa sổ Detail xuất hiện, bạn hãy tìm phần mềm Unikey và End Tash nó đi.
❊ Bước 4: Thông báo xác nhận thao tác xuất hiện, bạn tiếp tục chọn End Process để thoát hoàn toàn Unikey.
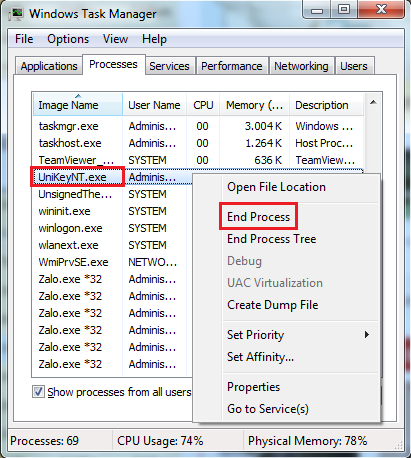
❊ Bước 5: Quay lại màn hình chính máy tính, nhấp lại vào Unikey để kích hoạt là xong.
Nếu tình trạng Google Docs không gõ được Tiếng Việt bắt nguồn từ lỗi Unikey thì chỉ cần thực hiện xong 5 bước trên, mọi trục trặc khi soạn thảo đều sẽ biến mất. Bạn thử xem sao nhé!
Tải lại trang Google Docs
Lỗi Google Docs không gõ được dấu cũng có khả năng do chính công cụ trực tuyến này có vấn đề. Trong tình huống này bạn chỉ việc tải lại trang là được. Bạn có thể sử dụng phím F5 trên bàn phím máy tính hoặc nhấp vào biểu tượng “tải lại” cạnh thanh địa chỉ Website để thực hiện thủ thuật đơn giản này.
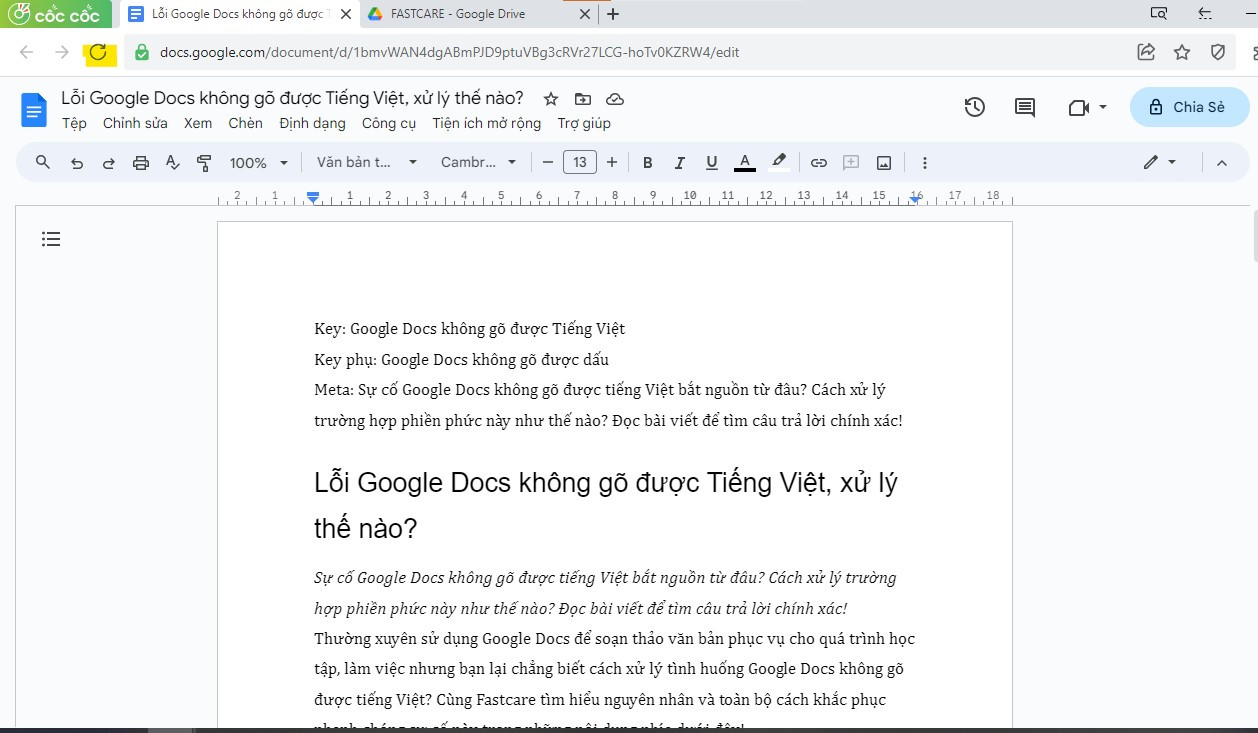
TABLETPLAZA đã tổng hợp đầy đủ nguyên nhân và cách xử lý đơn giản nhất tình trạng Google Docs không gõ được Tiếng Việt. Hy vọng với những thông tin có trong bài viết sẽ thật sự hữu ích với bạn. Đừng quên lưu lại và chia sẻ những thủ thuật điện thoại hay ho này đến bạn bè, người thân nhé. Chúc bạn thành công!
Sự cố Google Docs không gõ được tiếng Việt bắt nguồn từ đâu? Cách xử lý trường hợp phiền phức này như thế nào? Đọc bài viết để tìm câu trả lời chính xác!
Thường xuyên sử dụng Google Docs để soạn thảo văn bản phục vụ cho quá trình học tập, làm việc nhưng bạn lại chẳng biết cách xử lý tình huống Google Docs không gõ được tiếng Việt? Cùng Fastcare tìm hiểu nguyên nhân và toàn bộ cách khắc phục nhanh chóng sự cố này trong những nội dung phía dưới đây!
Tại sao Google Docs không gõ được tiếng Việt?
Nhiều lý do khiến quá trình soạn thảo văn bản trên Google Docs bị gián đoạn, không thể gõ tiếng Việt như bình thường. Dưới đây là một vài “thủ phạm” thường gặp nhất, cùng điểm qua nhé!
➤ Google Docs không gõ được tiếng Việt vì kiểu gõ, ngôn ngữ máy tính không tương thích. Bạn muốn soạn thảo tiếng Việt nhưng kiểu ngôn ngữ lại để tiếng Anh, hoặc thiết lập trong Unikey không hỗ trợ.
➤ Trình điều khiển ngôn ngữ máy tính bị lỗi bất ngờ. Trường hợp này thường xảy ra khi máy tính bị xung đột phần mềm hoặc có nhiều hơn một chương trình cài đặt ngôn ngữ trong máy.
➤ Công cụ Google Docs bị lỗi hoặc đơ do chính nó. Sự cố này thường xuyên xảy ra nhưng không quá phức tạp để khắc phục nó.
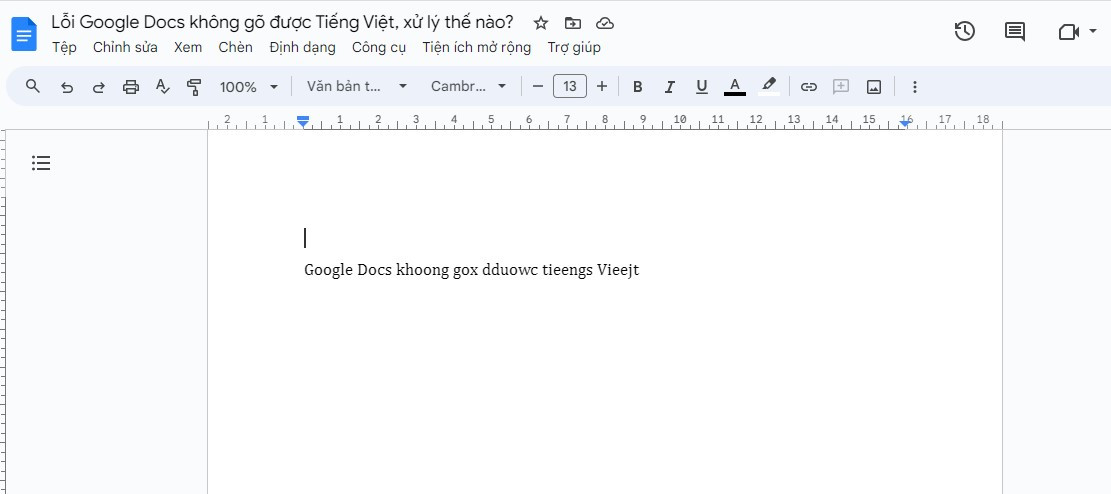
Mẹo khắc phục lỗi Google Docs không gõ được dấu nhanh nhất
Nếu bạn thường xuyên phải soạn thảo văn bản trực tuyến thì sự cố Google Docs không gõ được Tiếng Việt cũng chẳng còn mới lạ. Dưới đây là một vài thủ thuật máy tính đơn giản giúp xử lý ngay tình huống phiền phức này, cùng Fastcare theo dõi nhé!
Kiểm tra lại bảng Unikey
Nếu bỗng nhiên không gõ được dấu câu trên Google Docs, chắc chắn điều đầu tiên mà chúng ta phải kiểm tra là bảng điều khiển ngôn ngữ của máy tính. Có khả năng bạn đã vô tình chuyển đổi ngôn ngữ trong quá trình soạn thảo văn bản.
Các bước thực hiện vô cùng đơn giản sau đây:
❊ Bước 1: Nhấn vào biểu tượng Unikey trên màn hình máy tính để mở cửa sổ Unikey.
❊ Bước 2: Trong mục Bảng mã và Kiểu gõ, bạn hãy kiểm tra xem có đúng với định dạng thường ngày hay dùng không. Thông thường Bảng mã mặc định được sử dụng là Unicode và Kiểu gõ là Telex.
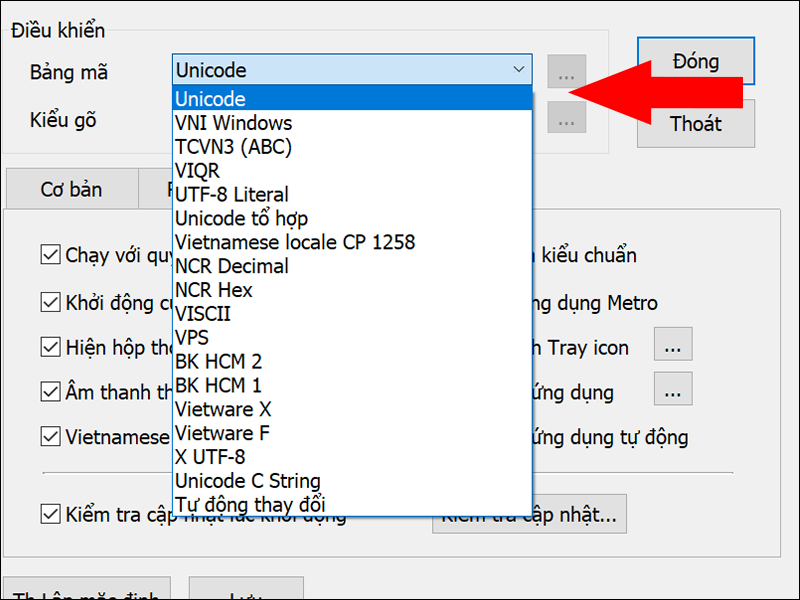
Tùy chọn ngôn ngữ ở thanh Taskbar
Ngoài cách trên, bạn cũng có thể rà soát lại kiểu ngôn ngữ soạn thảo trong thanh Taskbar ở góc phải, phía dưới màn hình. Bạn chỉ việc nhấp vào biểu tượng ngôn ngữ ở thanh Taskbar và chọn loại ngôn ngữ VIE - Vietnamese (Bàn phím Vietnamese). Sau bước này bạn hãy thử soạn thảo lại trên Google Docs xem đã khắc phục lỗi chưa nhé!
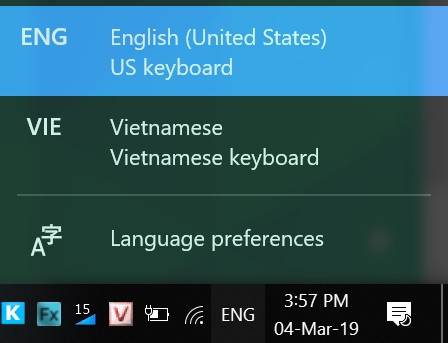
Đặt lại Unikey trong Task Manager
Cách làm tuy không mấy phổ biến và có phần phức tạp, nhưng đặt lại Unikey từ Task Manager lại giúp sự cố không gõ được tiếng Việt của bạn nhanh chóng biến mất.
Thao tác thực hiện khá đơn giản, gồm:
❊ Bước 1: Nhấp chuột phải vào thanh Taskbar > Chọn vào Task Manager.

❊ Bước 2: Tại thẻ Processes, cuộn và tìm Unikey > Click chuột phải vào Unikey và chọn Go to Details.
❊ Bước 3: Cửa sổ Detail xuất hiện, bạn hãy tìm phần mềm Unikey và End Tash nó đi.
❊ Bước 4: Thông báo xác nhận thao tác xuất hiện, bạn tiếp tục chọn End Process để thoát hoàn toàn Unikey.
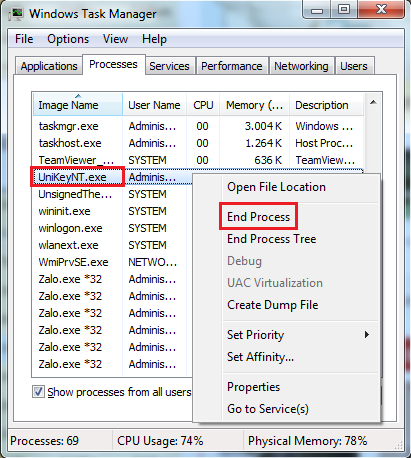
❊ Bước 5: Quay lại màn hình chính máy tính, nhấp lại vào Unikey để kích hoạt là xong.
Nếu tình trạng Google Docs không gõ được Tiếng Việt bắt nguồn từ lỗi Unikey thì chỉ cần thực hiện xong 5 bước trên, mọi trục trặc khi soạn thảo đều sẽ biến mất. Bạn thử xem sao nhé!
Tải lại trang Google Docs
Lỗi Google Docs không gõ được dấu cũng có khả năng do chính công cụ trực tuyến này có vấn đề. Trong tình huống này bạn chỉ việc tải lại trang là được. Bạn có thể sử dụng phím F5 trên bàn phím máy tính hoặc nhấp vào biểu tượng “tải lại” cạnh thanh địa chỉ Website để thực hiện thủ thuật đơn giản này.
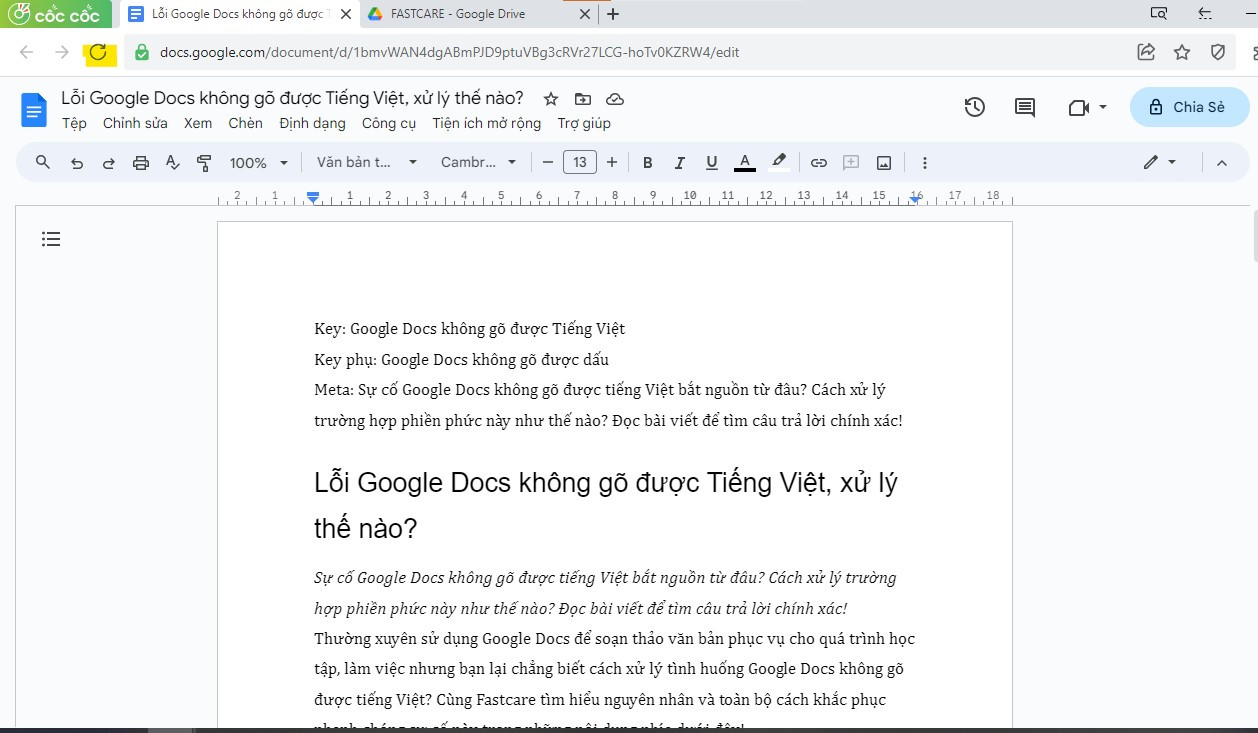
TABLETPLAZA đã tổng hợp đầy đủ nguyên nhân và cách xử lý đơn giản nhất tình trạng Google Docs không gõ được Tiếng Việt. Hy vọng với những thông tin có trong bài viết sẽ thật sự hữu ích với bạn. Đừng quên lưu lại và chia sẻ những thủ thuật điện thoại hay ho này đến bạn bè, người thân nhé. Chúc bạn thành công!
