Lỗi Undoing changes made to your computer trên Windows 10
Bạn đã gặp trường hợp máy tính Win 10 không cài đặt được các bản cập nhật và đang cố gắng hoàn tác các thay đổi chưa? Lỗi này gọi là "lỗi Undoing changes made to your computer trên Windows 10".
"Lỗi Undoing changes made to your computer" trên Windows 10 xuất hiện khi hệ điều hành không thể hoàn thành quá trình cập nhật hoặc cài đặt các bản cập nhật, chương trình mới. Khi bạn thấy thông báo này, hệ điều hành sẽ tự động hoàn tác các thay đổi đã được thực hiện để đảm bảo hệ thống không gặp vấn đề nghiêm trọng. Trong bài đăng này, TABLETPLAZA sẽ nói về cách khắc phục lỗi này hiệu quả nhất.
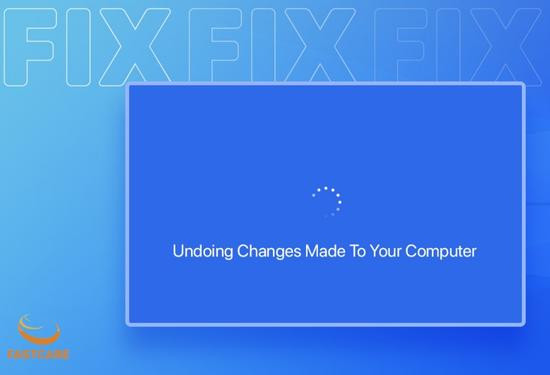
Nguyên nhân gây ra lỗi "Undoing changes made to your computer trên Windows 10"
Việc hoàn tác các thay đổi và thông báo lỗi có thể xảy ra vì nhiều lý do. Tuy nhiên, lý do điển hình nhất là vấn đề cập nhật. Quá trình cài đặt bản cập nhật có thể gặp lỗi do một số vấn đề như tệp tin bị hỏng, thiếu tài nguyên hệ thống hoặc xung đột với các chương trình hoặc trình điều khiển khác trên hệ thống. Dịch vụ cập nhật đã ngừng hoạt động trong khi các bản cập nhật đang được tải xuống.
Một số nguyên nhân khác như:
✤ Lỗi hệ thống: Có thể có các lỗi hệ thống khác nhau gây ra sự cố này, chẳng hạn như lỗi phần cứng, lỗi ổ cứng hoặc lỗi hệ điều hành.
✤ Gián đoạn quá trình cập nhật: Một số yếu tố bên ngoài như mất điện, mất kết nối mạng hoặc tắt máy bất ngờ trong quá trình cập nhật cũng có thể gây ra lỗi này.
Cách khắc phục lỗi "Undoing changes made to your computer trên Windows 10"
Đừng lo lắng khi bạn bỗng dưng gặp lỗi. Bởi bạn có thể áp dụng một vài mẹo nho nhỏ sau đây để khắc phục nhanh chóng:
Cách 1: Sử dụng Command Prompt
Thử tắt hệ thống và tắt kết nối Wifi, ngoài ra, bạn có thể rút phích cắm bộ định tuyến, đợi khoảng một phút rồi bật lại hệ thống để kiểm tra xem lỗi hoàn tác thay đổi đã được giải quyết hay chưa.
Nếu lỗi vẫn chưa được khắc phục, hãy chạy trình kiểm tra tệp hệ thống để sửa lỗi trong tệp hệ thống. Để làm như vậy, hãy làm theo các bước dưới đây:
Bước 1: Trong thanh tìm kiếm của Windows, nhập Command Prompt, chọn Run as administrator.

Bước 2: Tại đây, gõ từng lệnh sau:
► sfc /scannow
► exe/Online /Cleanup-image /Checkhealth
► exe/Online /Cleanup-image /Restorehealth
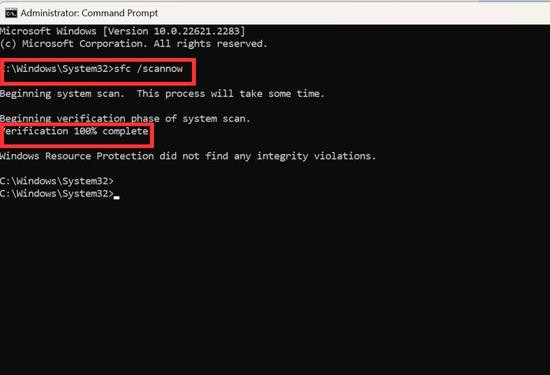
Bước 3: Đợi quá trình kết thúc. Khi đã xong, tiến hành chạy các lệnh sau:
► net stop wuauserv
► net stop bits
► rename C:\Windows\SoftwareDistribution\ to SoftwareDistribution.bak
► net start wuauserv
► net start bits
Bây giờ bạn có thể thử cài đặt lại các bản cập nhật có vấn đề. Sau khi hoàn thành việc cài đặt lại chúng tôi khuyên bạn nên tối ưu hóa hệ thống vì làm như vậy sẽ giúp tránh gặp phải những vấn đề như vậy.
Tối ưu hóa hệ thống bằng công cụ Advanced System Optimizer – công cụ Tối ưu hóa PC tốt nhất để dọn dẹp hệ thống và sửa lỗi PC.
Link tải: TẠI ĐÂY.
Trình dọn dẹp PC này hỗ trợ khắc phục các sự cố PC phổ biến, đặc biệt sẽ khắc phục được lỗi “Undoing changes made to your computer trên Win 10”.
Ngoài ra, bạn có thể sử dụng phần mềm để xóa các tệp rác, tối ưu hóa ổ đĩa cứng, dọn sạch phần mềm độc hại, ... Trình tối ưu hóa PC cũng giúp tự động hóa quá trình tối ưu hóa. Bên cạnh việc khởi động lại hệ thống và kết nối Wi-Fi, còn có các giải pháp khác để khắc phục sự cố hoàn tác các thay đổi. Hãy thử cách dưới đây.
Cách 2: Sử dụng chế độ Safe Mode
Bước 1: Khởi động Windows vào chế độ Safe Mode.
Bước 2: Nhấn và giữ phím F2 khi hệ thống khởi động lại. Bây giờ bạn sẽ thấy màn hình khởi động nâng cao với các tùy chọn khác nhau.
Bước 3: Nhấp vào Options > Troubleshoot > Advanced options > Startup Settings > Enable Safe Mode.
Để Chế độ Safe Mode ở các dòng laptop, các bạn có thể tham khảo tại bảng dưới đây:
Cách 3: Xóa bản cập nhật mới nhất
Bước 1: Nhập Control Panel trong tìm kiếm Windows > Phím Enter.
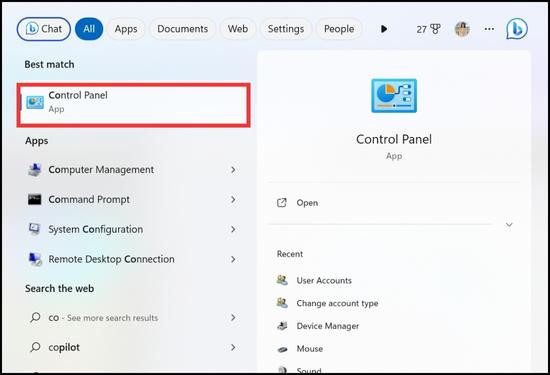
Bước 2: Nhấp vào Programs.
Chọn Programs & Features > View installed updates.
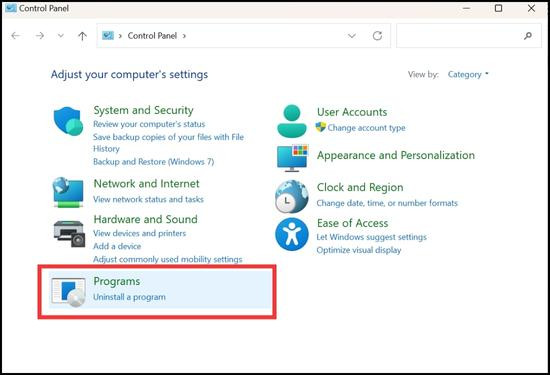
Bước 3: Danh sách các bản cập nhật Windows sẽ hiện lên. Chọn cái gần đây nhất và nhấn nút Uninstall.

Bước 4: Khởi động lại Windows 10.
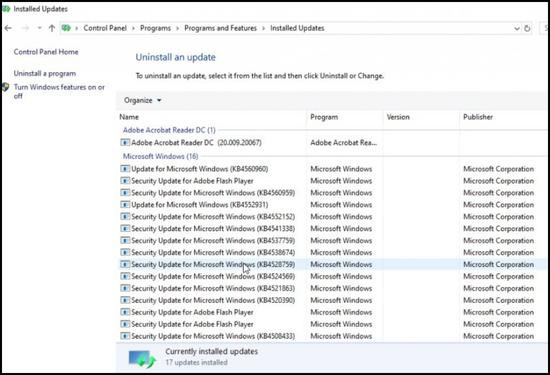
Cách 4: Sử dụng Trình khắc phục sự cố Windows Update
Bước 1: Nhấn Windows + I để mở cài đặt > Update & Security > Troubleshoot > Windows Update > Run the troubleshooter.
Bước 2: Làm theo lời nhắc trên màn hình để chạy trình khắc phục sự cố.
Bước 3: Khởi động lại PC để kiểm tra xem lỗi hoàn tác đã được khắc phục chưa.
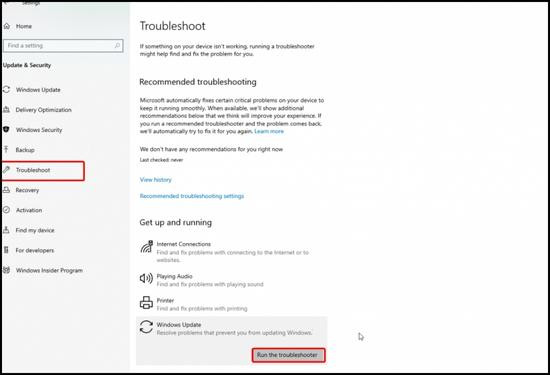
Cách 5: Chặn cập nhật tự động của Windows
Bước 1: Nhấn Windows + I.
Bước 2: Tìm Network & Internet.
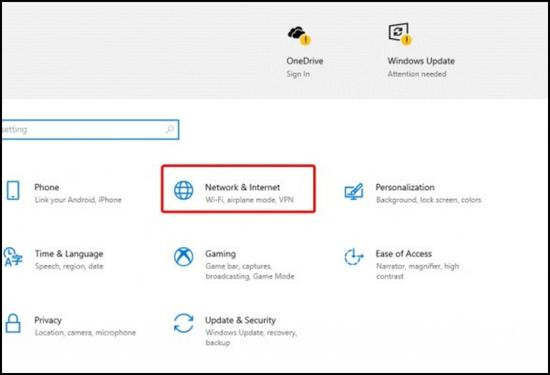
Bước 3: Nhấp vào Status ở khung bên phải > Chọn Change connection properties ở bên trái.
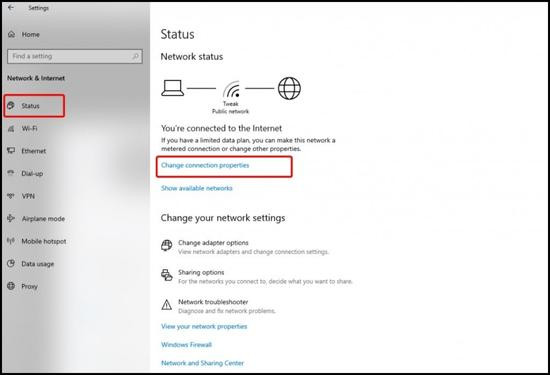
Bước 4: Ở tùy chọn Metered connection > Gạt sang để bật. Điều này sẽ tạm thời chặn tải xuống các bản cập nhật.
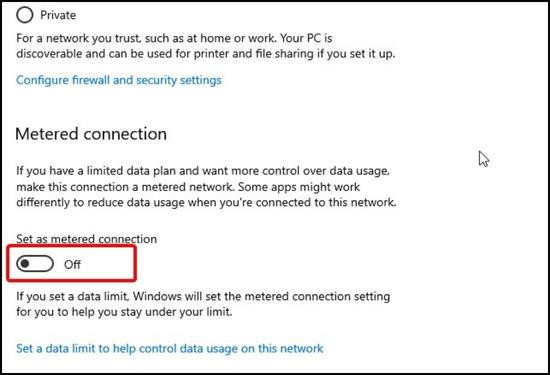
Cách 6: Chạy SFC Scan
Bước 1: Trong thanh tìm kiếm của Windows, nhập Command Prompt, chọn Run as administrator.
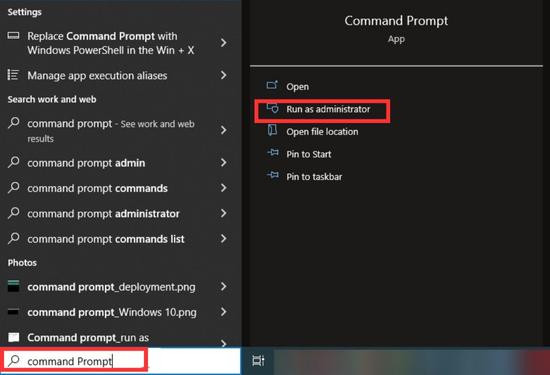
Bước 2: Nhập sfc/scannow > và nhấn phím Enter.
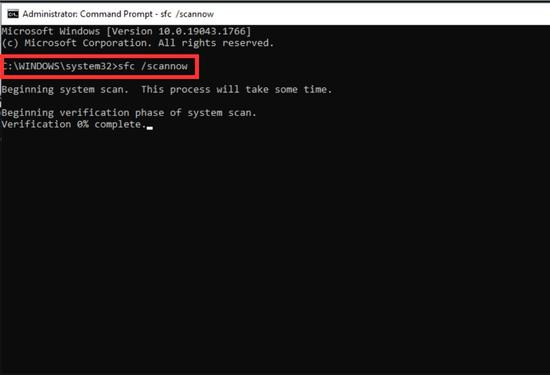
Bước 3: Đợi trình kiểm tra tệp hệ thống quét các tệp và sửa các tệp bị hỏng.
Bước 4: Khởi động lại PC để áp dụng các thay đổi.
Cách 7: Chạy DISM
Bước 1: Trong thanh tìm kiếm của Windows, nhập Command Prompt, chọn Run as administrator.
Bước 2: Nhập lệnh sau: DISM.exe/Online /Cleanup-image /Restorehealth.
Bước 3: Nếu bạn gặp bất kỳ vấn đề nào, hãy kết nối USB hoặc DVD cài đặt và chạy lệnh sau:
DISM.exe /Trực tuyến /Hình ảnh dọn dẹp /RestoreHealth /Nguồn:C:RepairSourceWindows /LimitAccess
Bước 4: Để lệnh chạy > đóng CMD và khởi động lại PC.
Điều này sẽ giúp khắc phục các bản cập nhật Windows 10 hoàn tác các thay đổi được thực hiện đối với lỗi máy tính của bạn.
Qua bài viết trên, TABLETPLAZA đã tổng hợp các cách khắc phục lỗi “Undoing changes made to your computer trên Windows 10” hiệu quả nhất, tương tự Windows 10, bạn cũng có thể áp dụng các phương pháp trên để sửa lỗi này trên Windows 11 bạn nhé.
Chúc bạn thực hiện thành công
Bạn đã gặp trường hợp máy tính Win 10 không cài đặt được các bản cập nhật và đang cố gắng hoàn tác các thay đổi chưa? Lỗi này gọi là "lỗi Undoing changes made to your computer trên Windows 10".
"Lỗi Undoing changes made to your computer" trên Windows 10 xuất hiện khi hệ điều hành không thể hoàn thành quá trình cập nhật hoặc cài đặt các bản cập nhật, chương trình mới. Khi bạn thấy thông báo này, hệ điều hành sẽ tự động hoàn tác các thay đổi đã được thực hiện để đảm bảo hệ thống không gặp vấn đề nghiêm trọng. Trong bài đăng này, TABLETPLAZA sẽ nói về cách khắc phục lỗi này hiệu quả nhất.
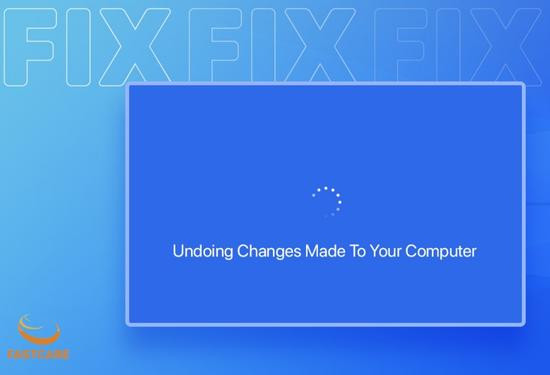
Nguyên nhân gây ra lỗi "Undoing changes made to your computer trên Windows 10"
Việc hoàn tác các thay đổi và thông báo lỗi có thể xảy ra vì nhiều lý do. Tuy nhiên, lý do điển hình nhất là vấn đề cập nhật. Quá trình cài đặt bản cập nhật có thể gặp lỗi do một số vấn đề như tệp tin bị hỏng, thiếu tài nguyên hệ thống hoặc xung đột với các chương trình hoặc trình điều khiển khác trên hệ thống. Dịch vụ cập nhật đã ngừng hoạt động trong khi các bản cập nhật đang được tải xuống.
Một số nguyên nhân khác như:
✤ Lỗi hệ thống: Có thể có các lỗi hệ thống khác nhau gây ra sự cố này, chẳng hạn như lỗi phần cứng, lỗi ổ cứng hoặc lỗi hệ điều hành.
✤ Gián đoạn quá trình cập nhật: Một số yếu tố bên ngoài như mất điện, mất kết nối mạng hoặc tắt máy bất ngờ trong quá trình cập nhật cũng có thể gây ra lỗi này.
Cách khắc phục lỗi "Undoing changes made to your computer trên Windows 10"
Đừng lo lắng khi bạn bỗng dưng gặp lỗi. Bởi bạn có thể áp dụng một vài mẹo nho nhỏ sau đây để khắc phục nhanh chóng:
Cách 1: Sử dụng Command Prompt
Thử tắt hệ thống và tắt kết nối Wifi, ngoài ra, bạn có thể rút phích cắm bộ định tuyến, đợi khoảng một phút rồi bật lại hệ thống để kiểm tra xem lỗi hoàn tác thay đổi đã được giải quyết hay chưa.
Nếu lỗi vẫn chưa được khắc phục, hãy chạy trình kiểm tra tệp hệ thống để sửa lỗi trong tệp hệ thống. Để làm như vậy, hãy làm theo các bước dưới đây:
Bước 1: Trong thanh tìm kiếm của Windows, nhập Command Prompt, chọn Run as administrator.

Bước 2: Tại đây, gõ từng lệnh sau:
► sfc /scannow
► exe/Online /Cleanup-image /Checkhealth
► exe/Online /Cleanup-image /Restorehealth
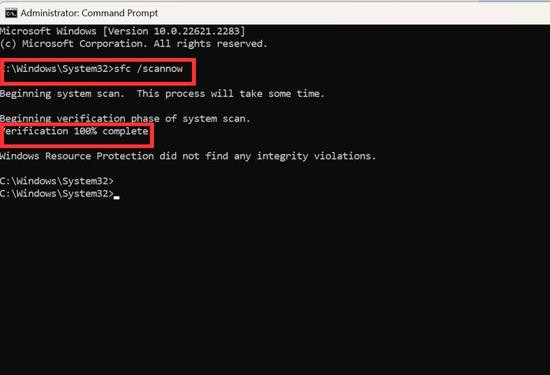
Bước 3: Đợi quá trình kết thúc. Khi đã xong, tiến hành chạy các lệnh sau:
► net stop wuauserv
► net stop bits
► rename C:\Windows\SoftwareDistribution\ to SoftwareDistribution.bak
► net start wuauserv
► net start bits
Bây giờ bạn có thể thử cài đặt lại các bản cập nhật có vấn đề. Sau khi hoàn thành việc cài đặt lại chúng tôi khuyên bạn nên tối ưu hóa hệ thống vì làm như vậy sẽ giúp tránh gặp phải những vấn đề như vậy.
Tối ưu hóa hệ thống bằng công cụ Advanced System Optimizer – công cụ Tối ưu hóa PC tốt nhất để dọn dẹp hệ thống và sửa lỗi PC.
Link tải: TẠI ĐÂY.
Trình dọn dẹp PC này hỗ trợ khắc phục các sự cố PC phổ biến, đặc biệt sẽ khắc phục được lỗi “Undoing changes made to your computer trên Win 10”.
Ngoài ra, bạn có thể sử dụng phần mềm để xóa các tệp rác, tối ưu hóa ổ đĩa cứng, dọn sạch phần mềm độc hại, ... Trình tối ưu hóa PC cũng giúp tự động hóa quá trình tối ưu hóa. Bên cạnh việc khởi động lại hệ thống và kết nối Wi-Fi, còn có các giải pháp khác để khắc phục sự cố hoàn tác các thay đổi. Hãy thử cách dưới đây.
Cách 2: Sử dụng chế độ Safe Mode
Bước 1: Khởi động Windows vào chế độ Safe Mode.
Bước 2: Nhấn và giữ phím F2 khi hệ thống khởi động lại. Bây giờ bạn sẽ thấy màn hình khởi động nâng cao với các tùy chọn khác nhau.
Bước 3: Nhấp vào Options > Troubleshoot > Advanced options > Startup Settings > Enable Safe Mode.
Để Chế độ Safe Mode ở các dòng laptop, các bạn có thể tham khảo tại bảng dưới đây:
| Hãng | Phím tắt |
| ASUS | Nhấn F2 hoặc ESC. |
| ACER | Nhấn F12 hoặc F2. |
| DELL | Nhấn F12 hoặc F2. |
| HP | Nhấn F10 hoặc F9. |
| LENOVO | Nhấn F1 hoặc F12. |
| MSI | Nhấn F11 hoặc DEL. |
| SONY | Nhấn F2. |
| FUJITSU | Nhấn F12 hoặc F2. |
| SAMSUNG | Nhấn F2 hoặc ESC. |
| GIGABYTE | Nhấn phím DEL. |
Bước 1: Nhập Control Panel trong tìm kiếm Windows > Phím Enter.
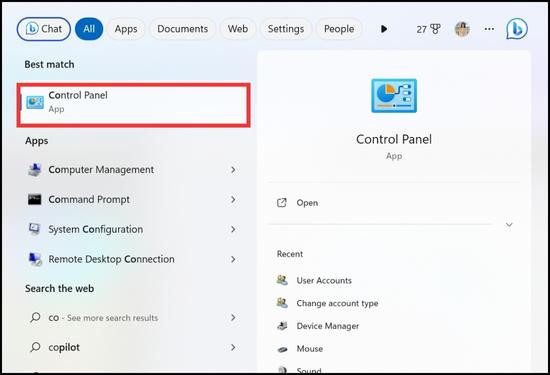
Bước 2: Nhấp vào Programs.
Chọn Programs & Features > View installed updates.
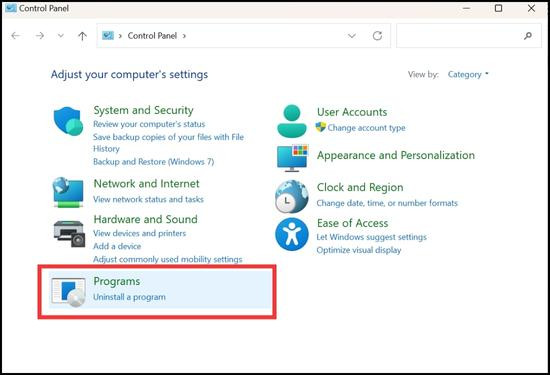
Bước 3: Danh sách các bản cập nhật Windows sẽ hiện lên. Chọn cái gần đây nhất và nhấn nút Uninstall.

Bước 4: Khởi động lại Windows 10.
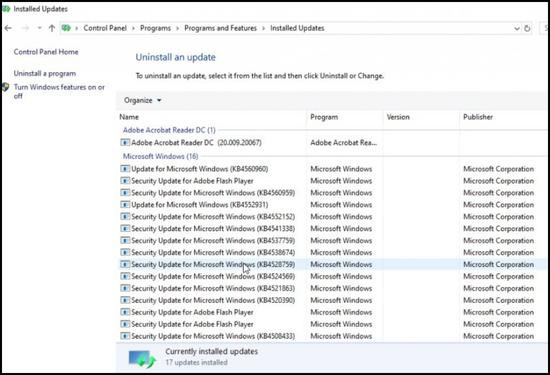
Cách 4: Sử dụng Trình khắc phục sự cố Windows Update
Bước 1: Nhấn Windows + I để mở cài đặt > Update & Security > Troubleshoot > Windows Update > Run the troubleshooter.
Bước 2: Làm theo lời nhắc trên màn hình để chạy trình khắc phục sự cố.
Bước 3: Khởi động lại PC để kiểm tra xem lỗi hoàn tác đã được khắc phục chưa.
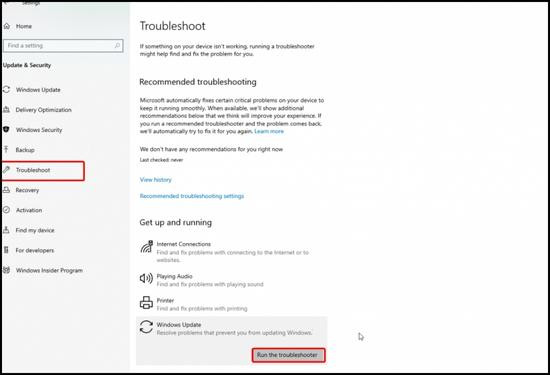
Cách 5: Chặn cập nhật tự động của Windows
Bước 1: Nhấn Windows + I.
Bước 2: Tìm Network & Internet.
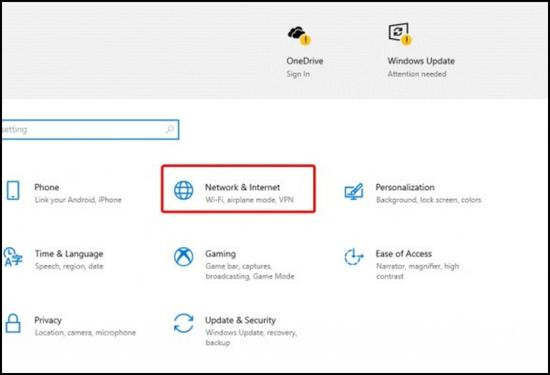
Bước 3: Nhấp vào Status ở khung bên phải > Chọn Change connection properties ở bên trái.
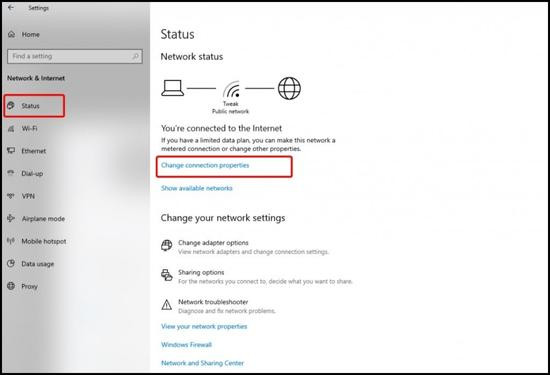
Bước 4: Ở tùy chọn Metered connection > Gạt sang để bật. Điều này sẽ tạm thời chặn tải xuống các bản cập nhật.
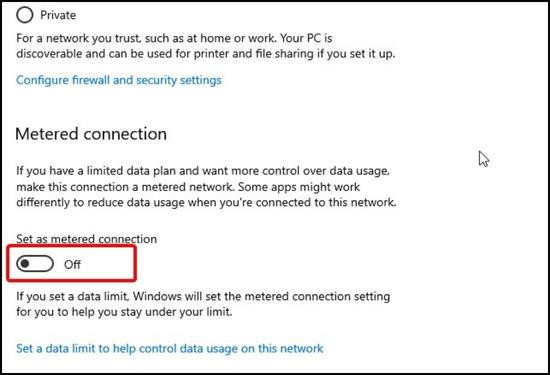
Cách 6: Chạy SFC Scan
Bước 1: Trong thanh tìm kiếm của Windows, nhập Command Prompt, chọn Run as administrator.
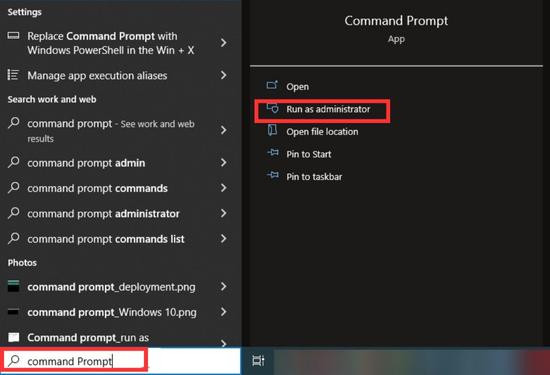
Bước 2: Nhập sfc/scannow > và nhấn phím Enter.
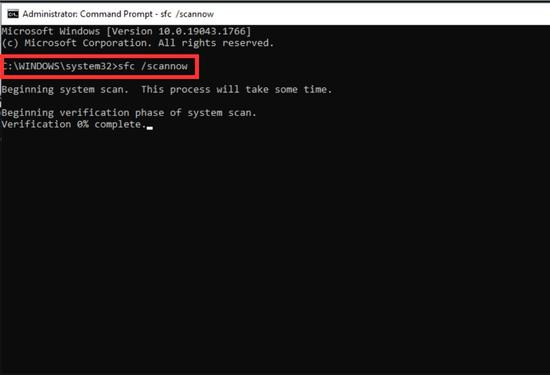
Bước 3: Đợi trình kiểm tra tệp hệ thống quét các tệp và sửa các tệp bị hỏng.
Bước 4: Khởi động lại PC để áp dụng các thay đổi.
Cách 7: Chạy DISM
Bước 1: Trong thanh tìm kiếm của Windows, nhập Command Prompt, chọn Run as administrator.
Bước 2: Nhập lệnh sau: DISM.exe/Online /Cleanup-image /Restorehealth.
Bước 3: Nếu bạn gặp bất kỳ vấn đề nào, hãy kết nối USB hoặc DVD cài đặt và chạy lệnh sau:
DISM.exe /Trực tuyến /Hình ảnh dọn dẹp /RestoreHealth /Nguồn:C:RepairSourceWindows /LimitAccess
Bước 4: Để lệnh chạy > đóng CMD và khởi động lại PC.
Điều này sẽ giúp khắc phục các bản cập nhật Windows 10 hoàn tác các thay đổi được thực hiện đối với lỗi máy tính của bạn.
Qua bài viết trên, TABLETPLAZA đã tổng hợp các cách khắc phục lỗi “Undoing changes made to your computer trên Windows 10” hiệu quả nhất, tương tự Windows 10, bạn cũng có thể áp dụng các phương pháp trên để sửa lỗi này trên Windows 11 bạn nhé.
Chúc bạn thực hiện thành công
