Nguyễn May
Well-known member
Kể từ khi xuất hiện trước công chúng, dòng Z Flip của Samsung đã gây được không ít tiếng vang và sự ủng hộ của người tiêu dùng. Mới đây nhất, thế hệ thứ 5 mang tên Samsung Z Flip5 cũng đã trình làng và hứa hẹn nhiều cải tiến vượt trội. Trong đó, khả năng đưa ứng dụng yêu thích ra màn hình ngoài trên Z Flip5 là tính năng rất đáng mong đợi.

Đôi nét về Samsung Z Flip5
Samsung Z Flip5 là thế hệ mới nhất của dòng Z Flip đình đám của nhà Samsung. Điều làm nên tên tuổi của dòng sản phẩm này đó là ở khả năng gập đôi màn hình trở nên vô cùng nhỏ gọn. So với các thế hệ trước, Z Flip5 sở hữu màn hình ngoài lớn hơn với kích thước 3.4 inch, giúp nâng cao trải nghiệm người dùng ngay cả khi trong trạng thái gập.
 Tuy nhiên, vẫn có một điểm hạn chế đó là chỉ một số ứng dụng mặc định mới có thể đưa ra màn hình ngoài, cụ thể gồm:
Tuy nhiên, vẫn có một điểm hạn chế đó là chỉ một số ứng dụng mặc định mới có thể đưa ra màn hình ngoài, cụ thể gồm:
Đưa ứng dụng yêu thích ra màn hình ngoài trên Z Flip5 với Good Lock
Bước 1: Đầu tiên, bạn vào mục Galaxy Store.
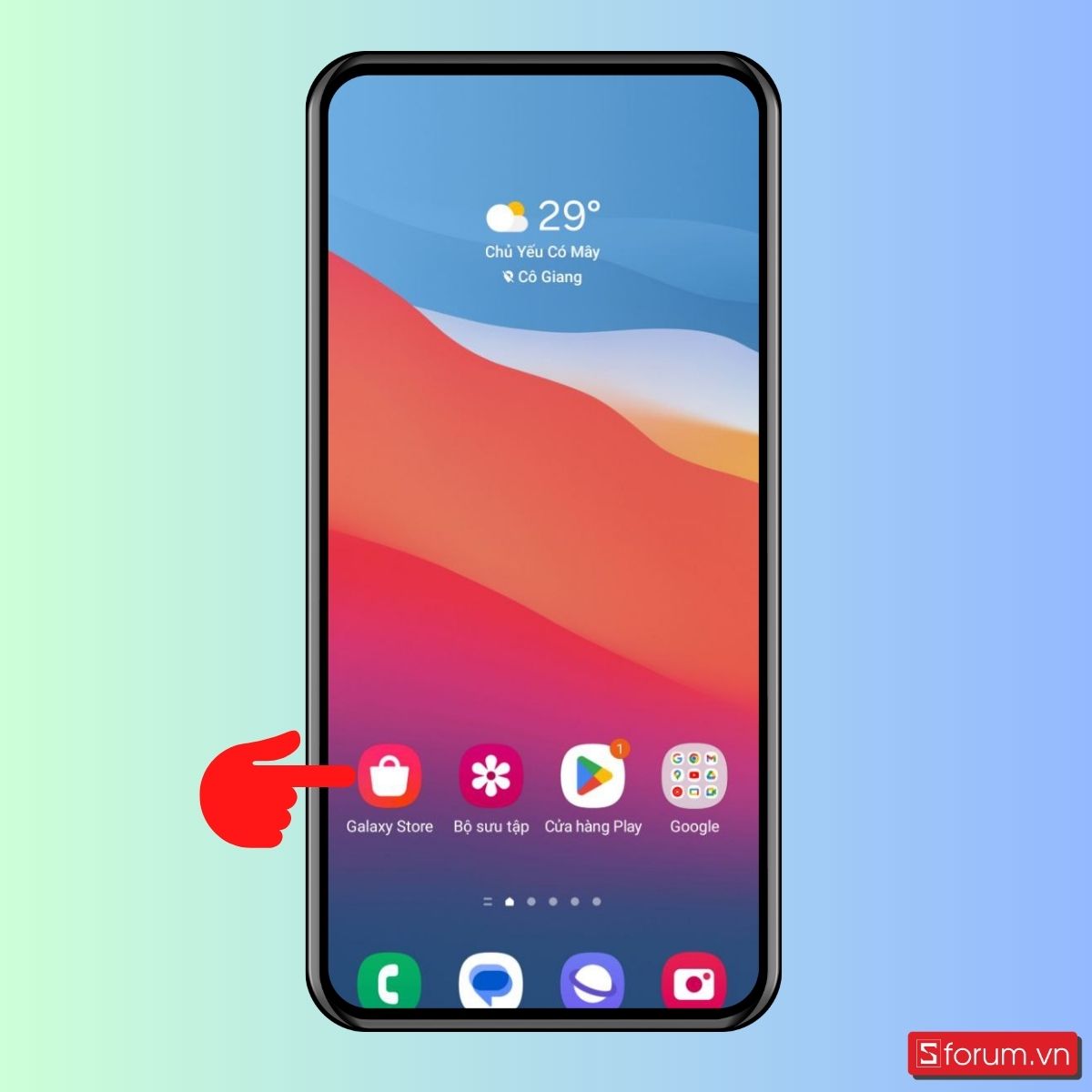
Bước 2: Bạn tìm ứng dụng Good Luck và nhấn vào.
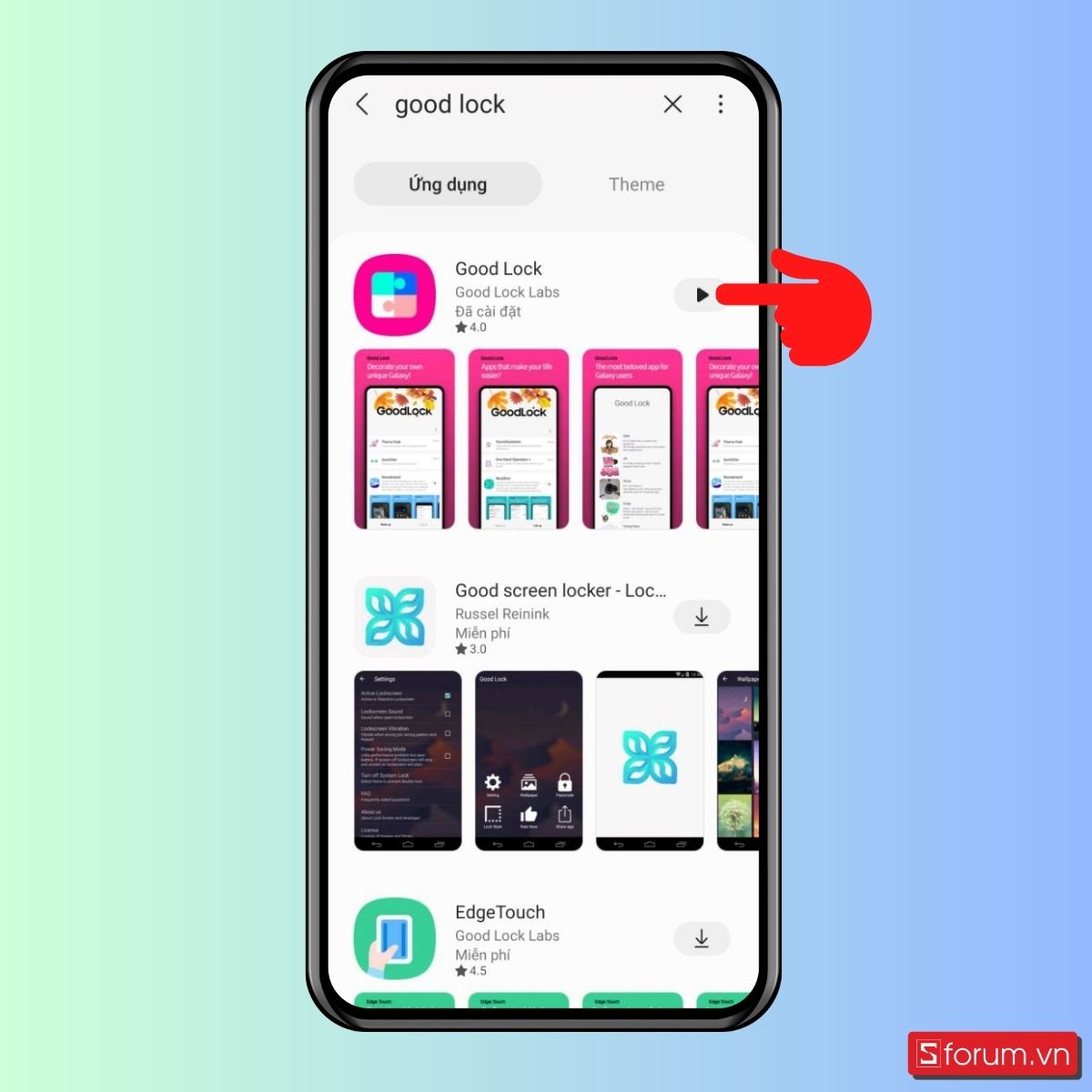
Bước 3: Sau đó, chọn mục "MultiStar".
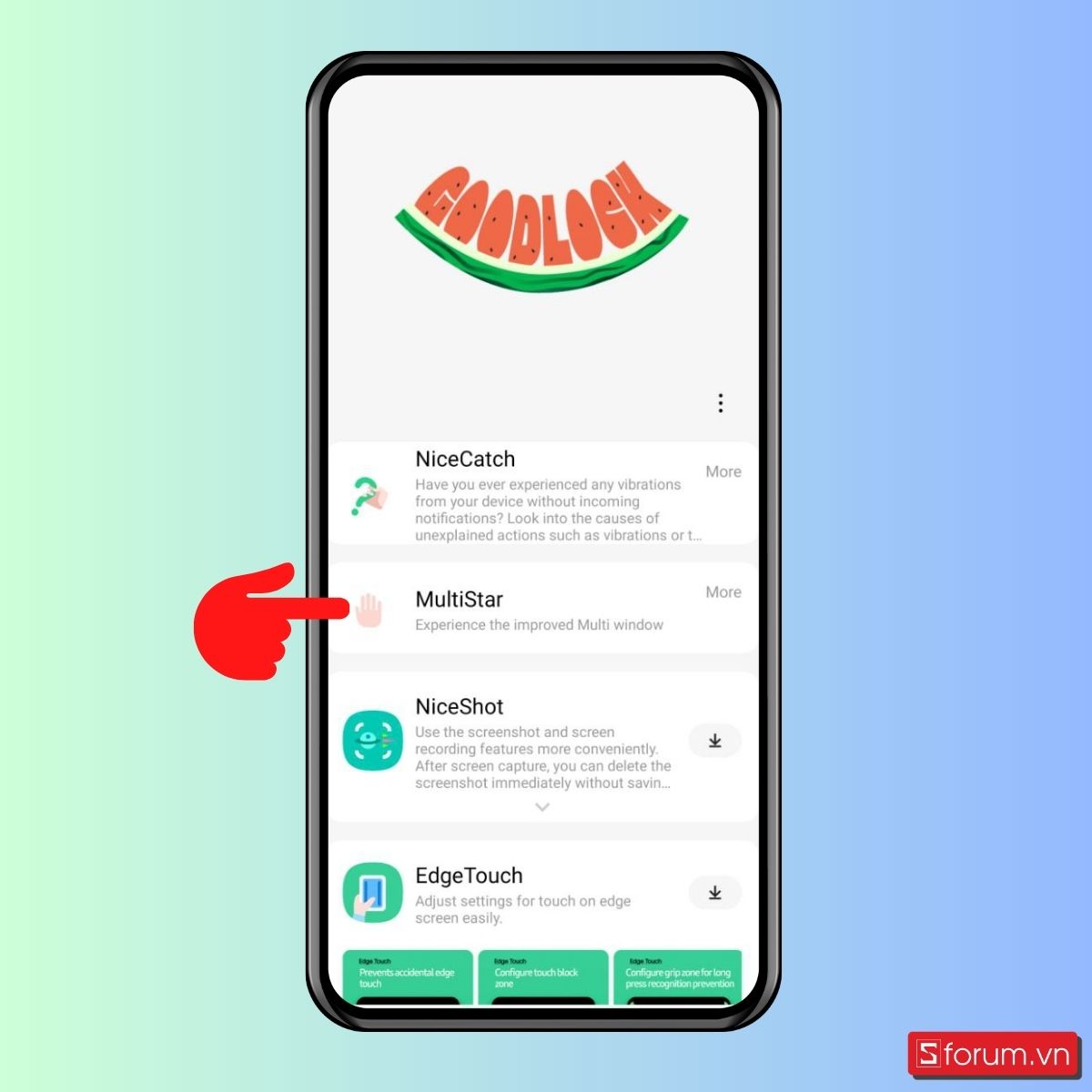
Bước 4: Nhấp vào dòng “I Galaxy Foldable” rồi chọn “Launcher Widget”.
Galaxy Foldable” rồi chọn “Launcher Widget”.
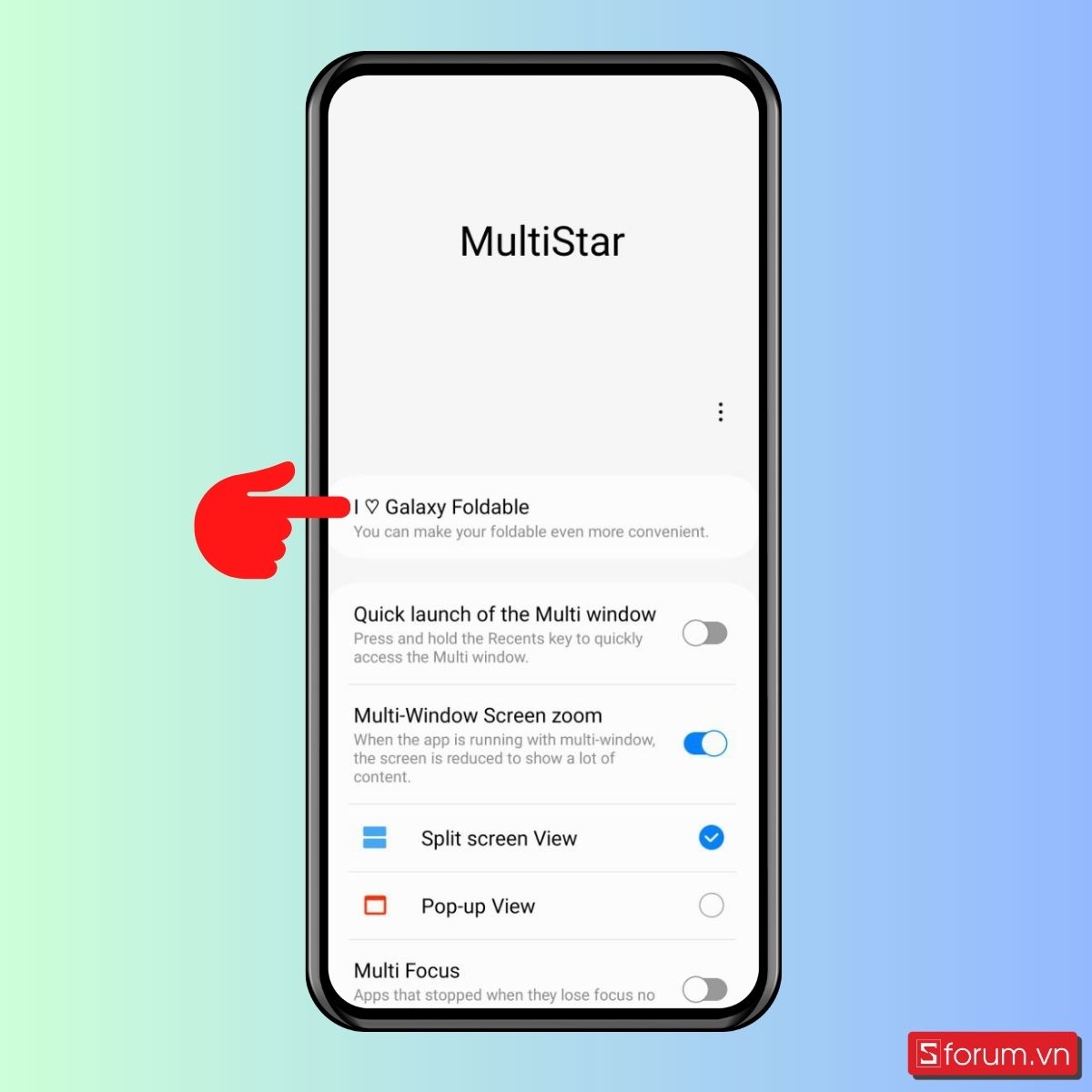
Bước 5: Các ứng dụng sẽ hiện ra, bạn tick vào ứng dụng mà bạn muốn đem ra màn hình ngoài trên Z Flip5.

Bước 6: Tại màn hình ngoài, bạn nhấn giữ vào màn hình để thêm widget mới
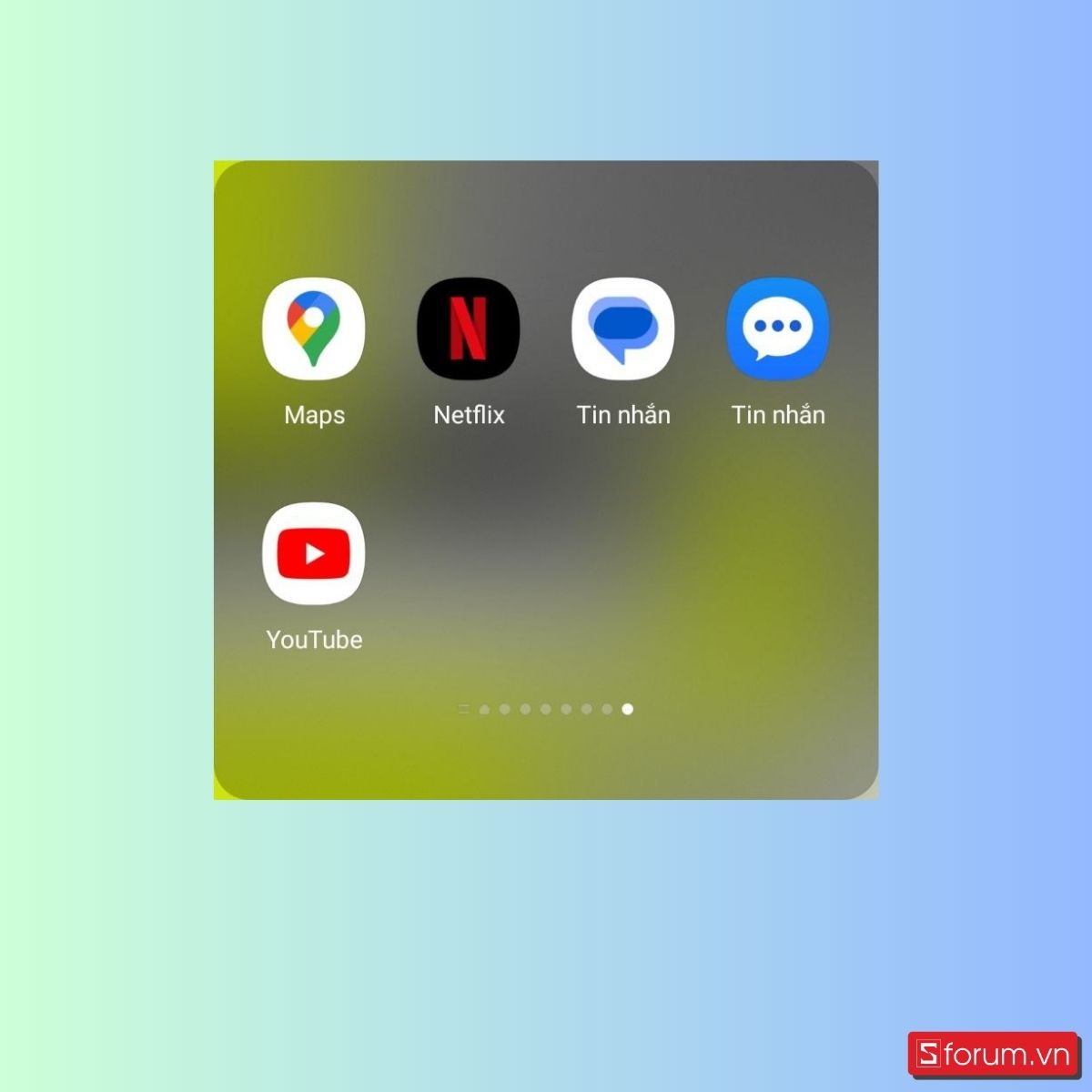
Bước 7: Bạn nhấn vào dấu cộng như hình dưới đây.
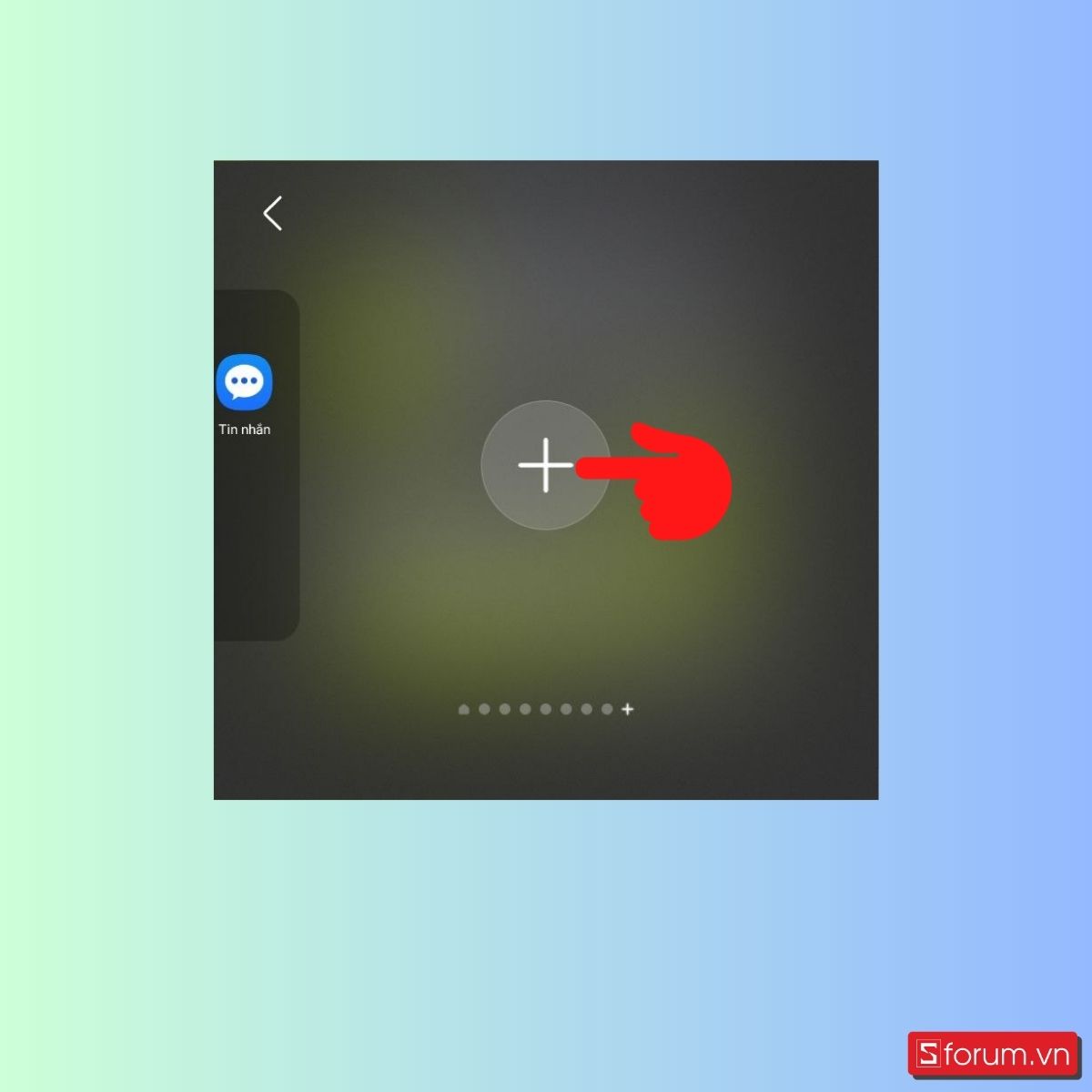
Bước 8: Sau đó, bạn nhấn vào mục Good Lock, chọn dấu cộng để thêm các ứng dụng mà bạn yêu thích.
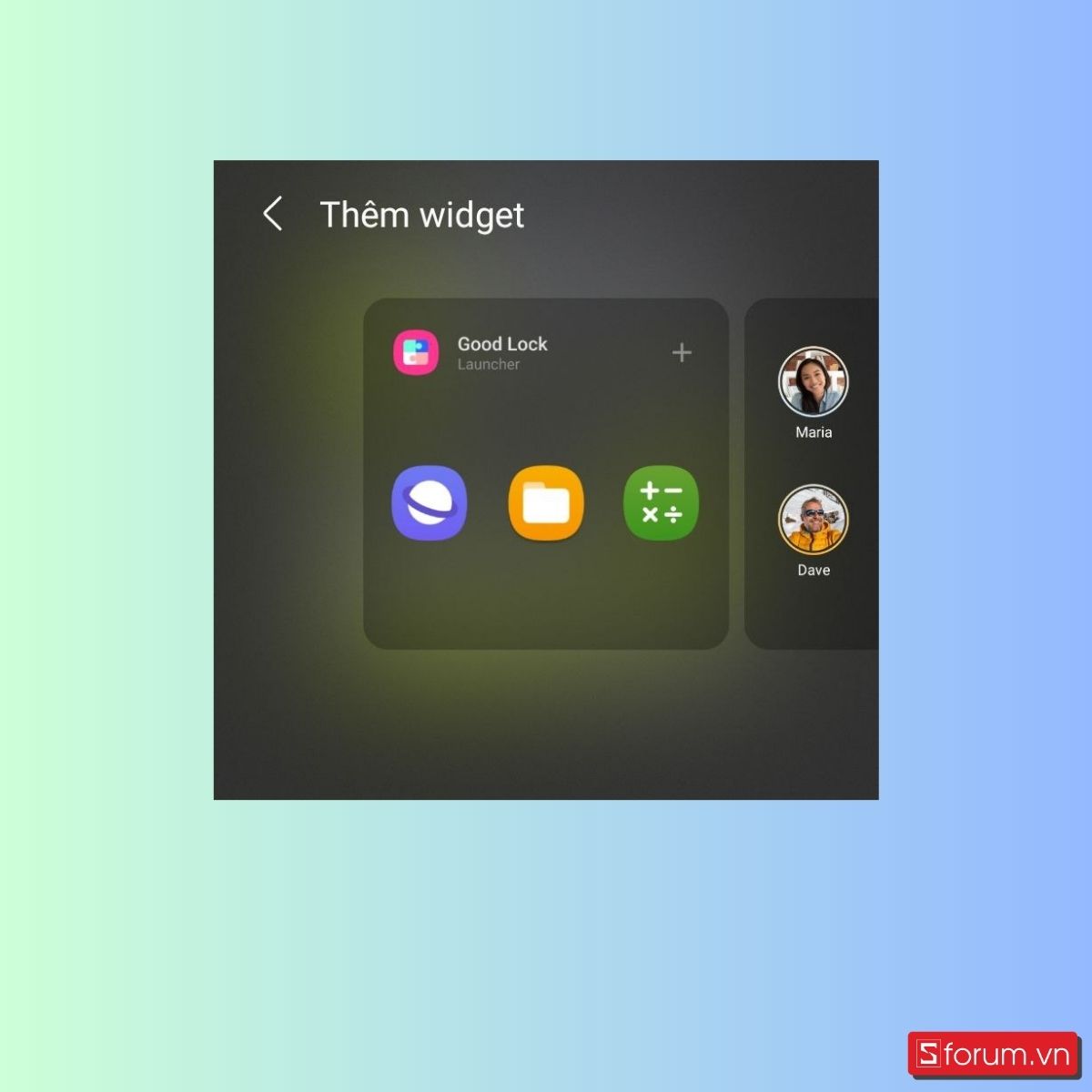
Bước 9: Sau khi thêm xong, các ứng dụng sẽ hiện ra như hình sau.
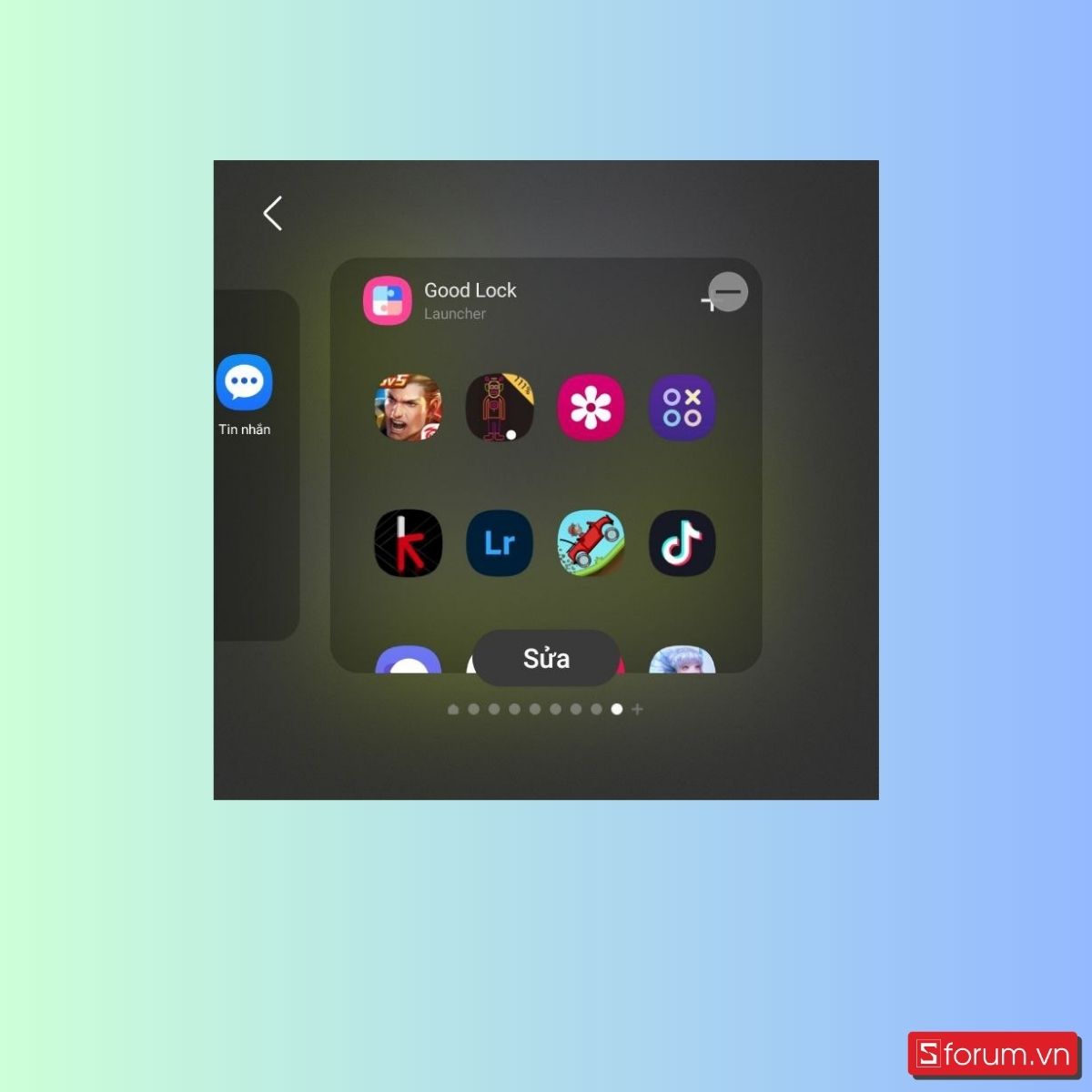
Tạm kết
Trên đây là cách đưa ứng dụng ra màn hình ngoài trên Z Flip5 vô cùng tiện lợi. Chúc các bạn thực hiện thành công.
Đôi nét về Samsung Z Flip5
Samsung Z Flip5 là thế hệ mới nhất của dòng Z Flip đình đám của nhà Samsung. Điều làm nên tên tuổi của dòng sản phẩm này đó là ở khả năng gập đôi màn hình trở nên vô cùng nhỏ gọn. So với các thế hệ trước, Z Flip5 sở hữu màn hình ngoài lớn hơn với kích thước 3.4 inch, giúp nâng cao trải nghiệm người dùng ngay cả khi trong trạng thái gập.

- Google Messages
- Samsung Messages
- YouTube
- Netflix
- Google Maps
Đưa ứng dụng yêu thích ra màn hình ngoài trên Z Flip5 với Good Lock
Bước 1: Đầu tiên, bạn vào mục Galaxy Store.
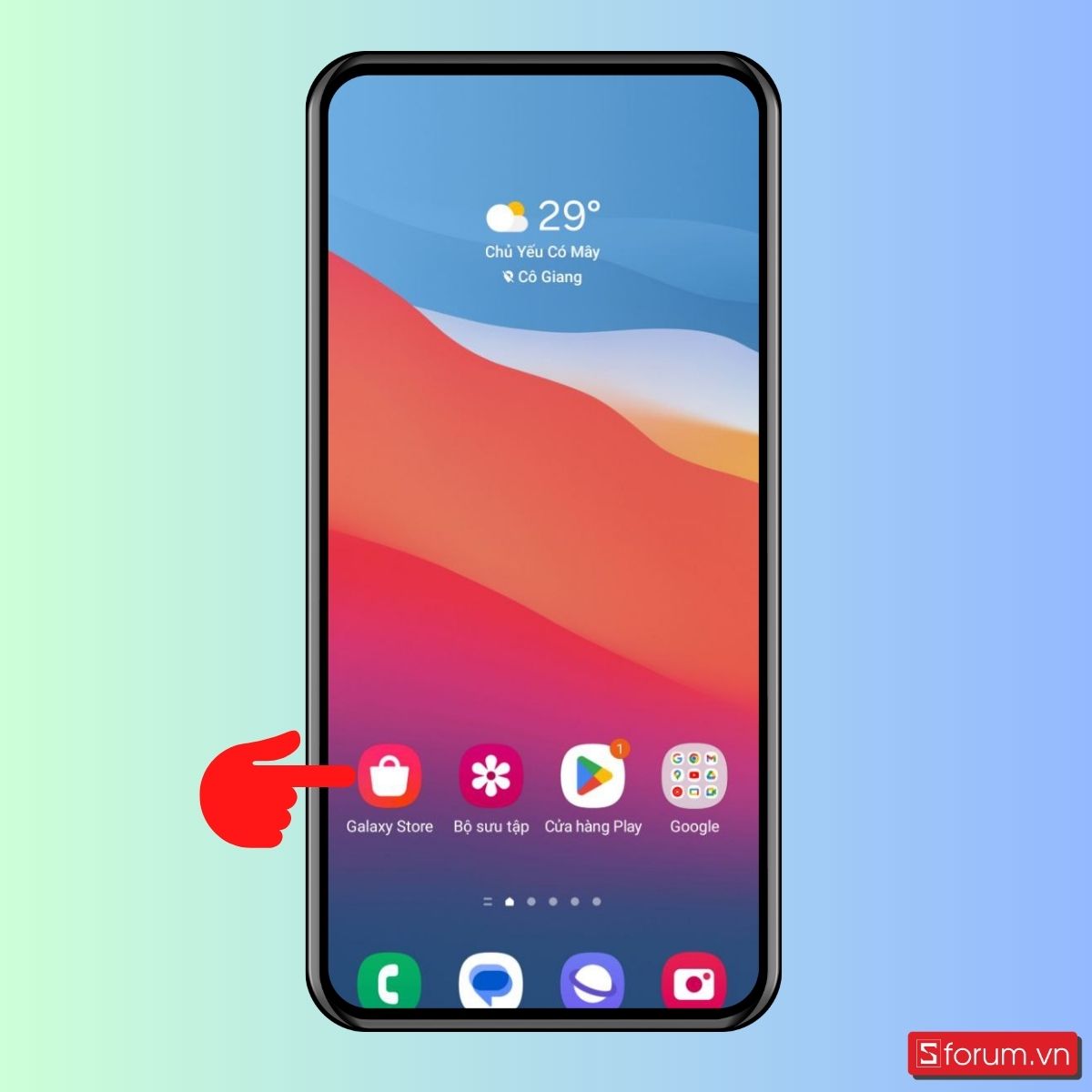
Bước 2: Bạn tìm ứng dụng Good Luck và nhấn vào.
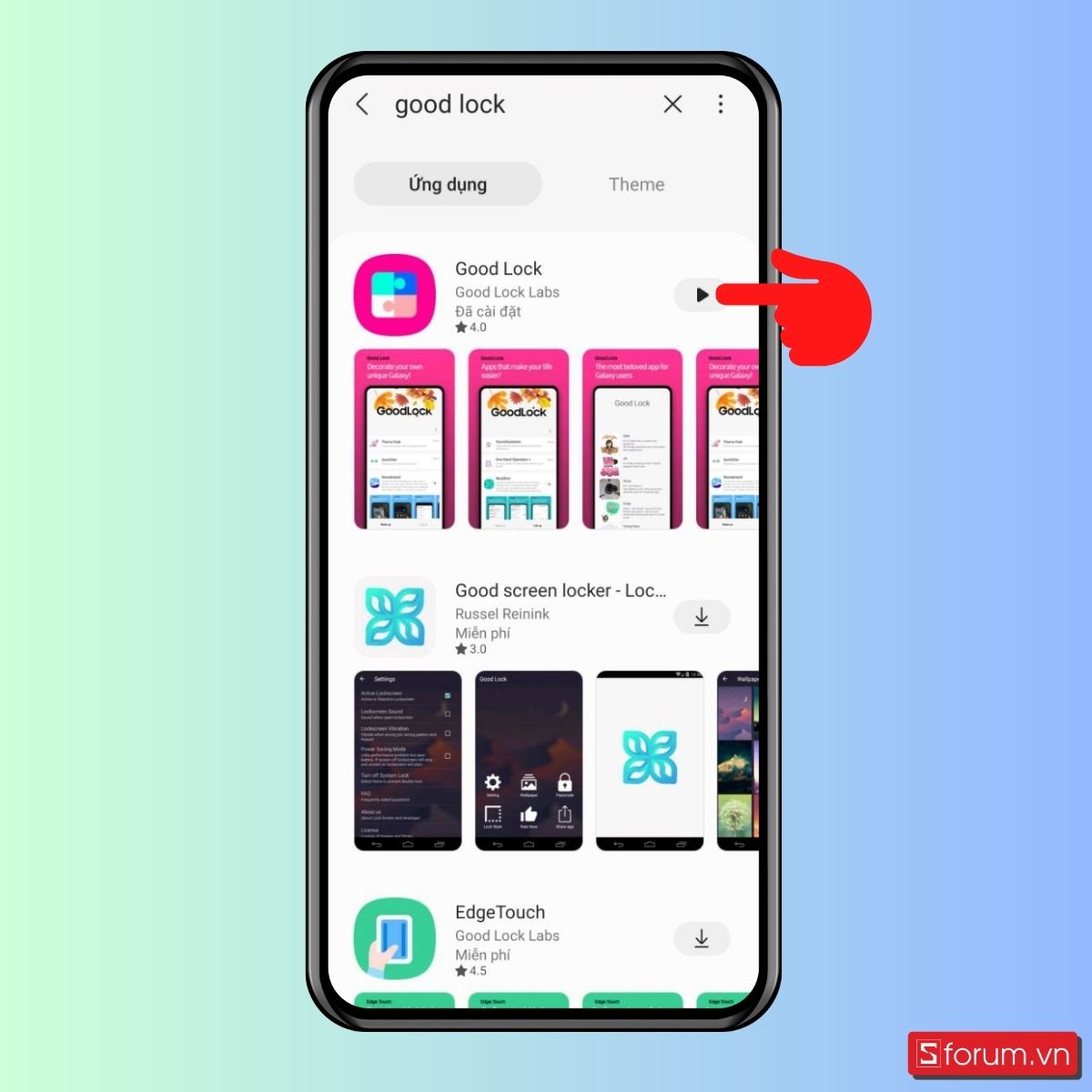
Bước 3: Sau đó, chọn mục "MultiStar".
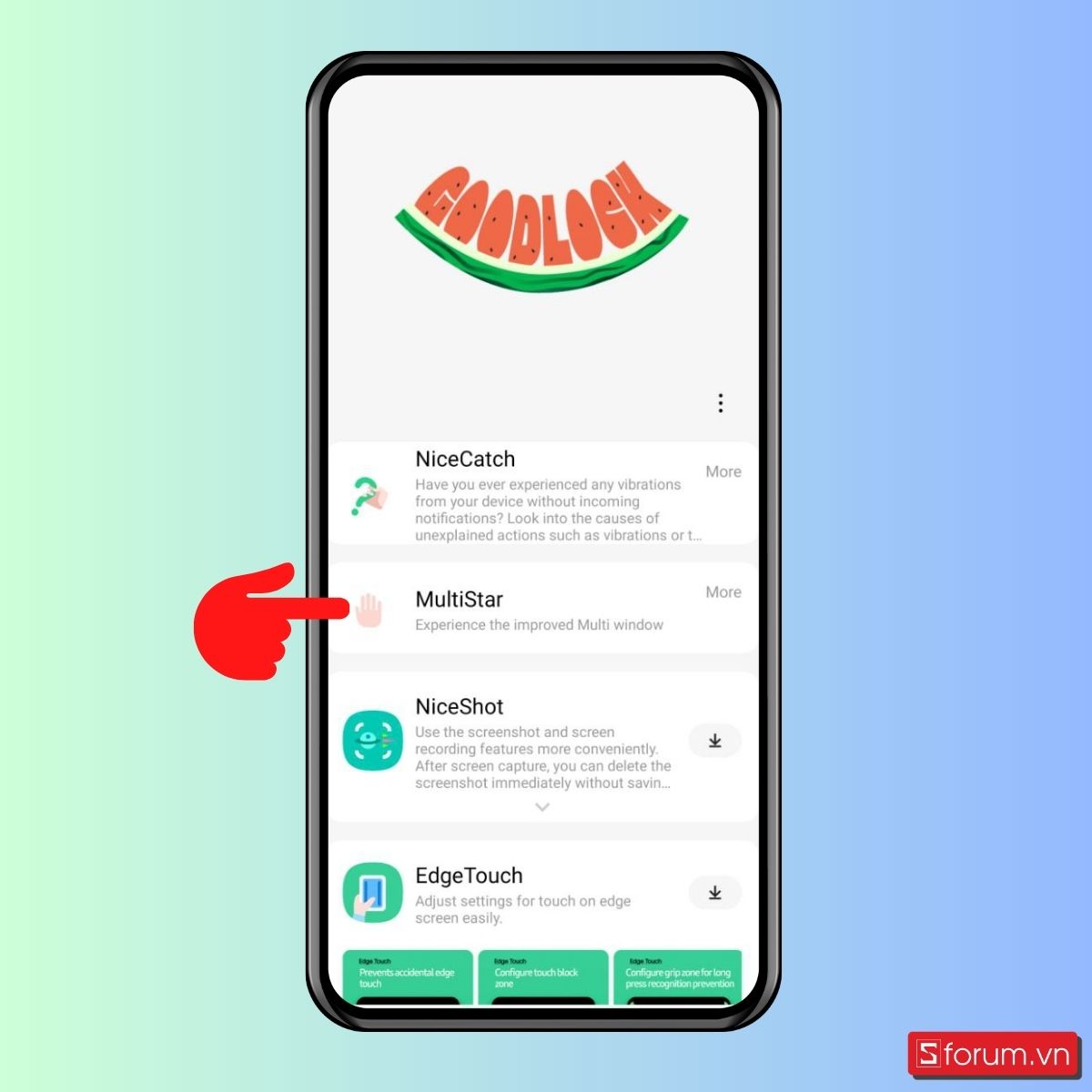
Bước 4: Nhấp vào dòng “I
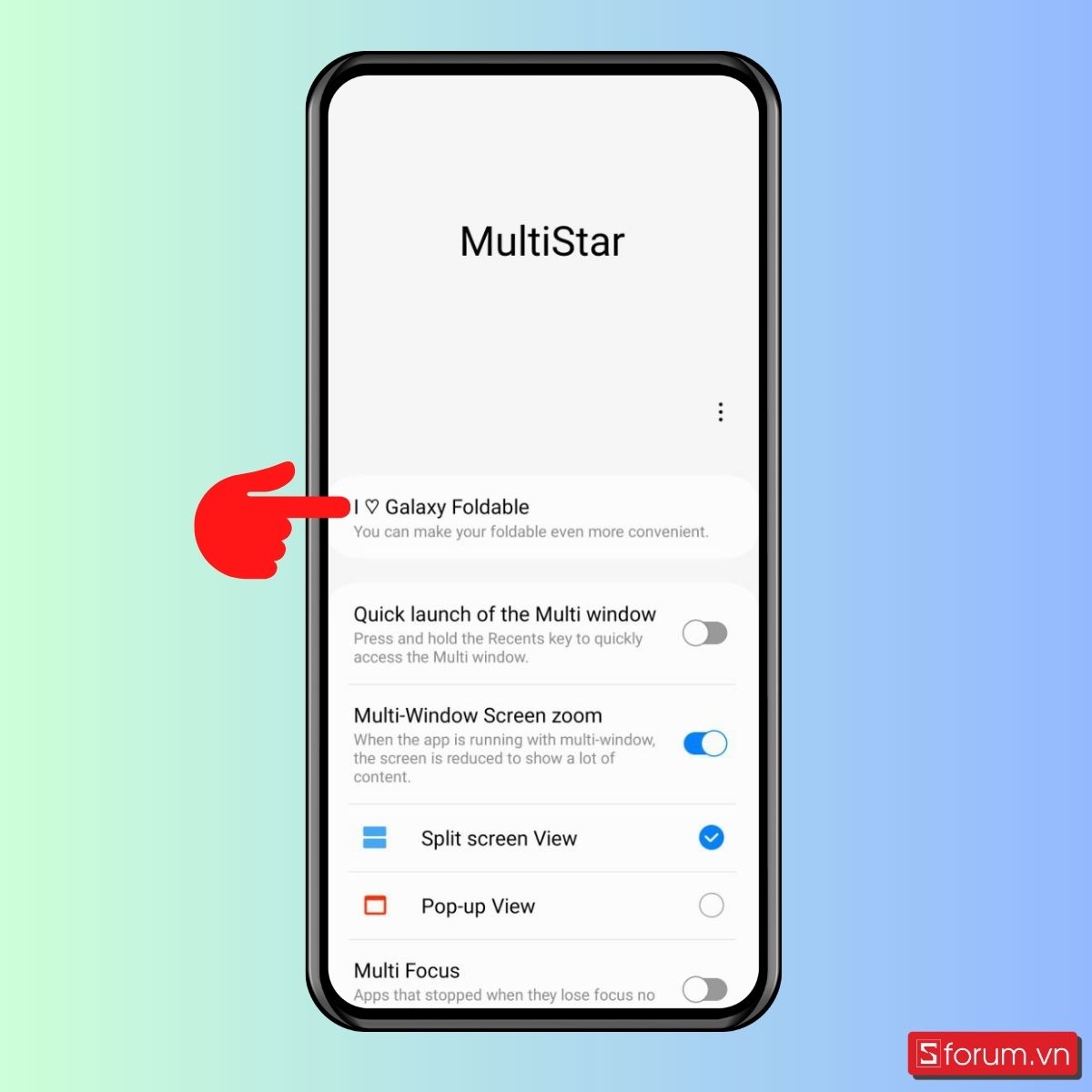
Bước 5: Các ứng dụng sẽ hiện ra, bạn tick vào ứng dụng mà bạn muốn đem ra màn hình ngoài trên Z Flip5.

Bước 6: Tại màn hình ngoài, bạn nhấn giữ vào màn hình để thêm widget mới
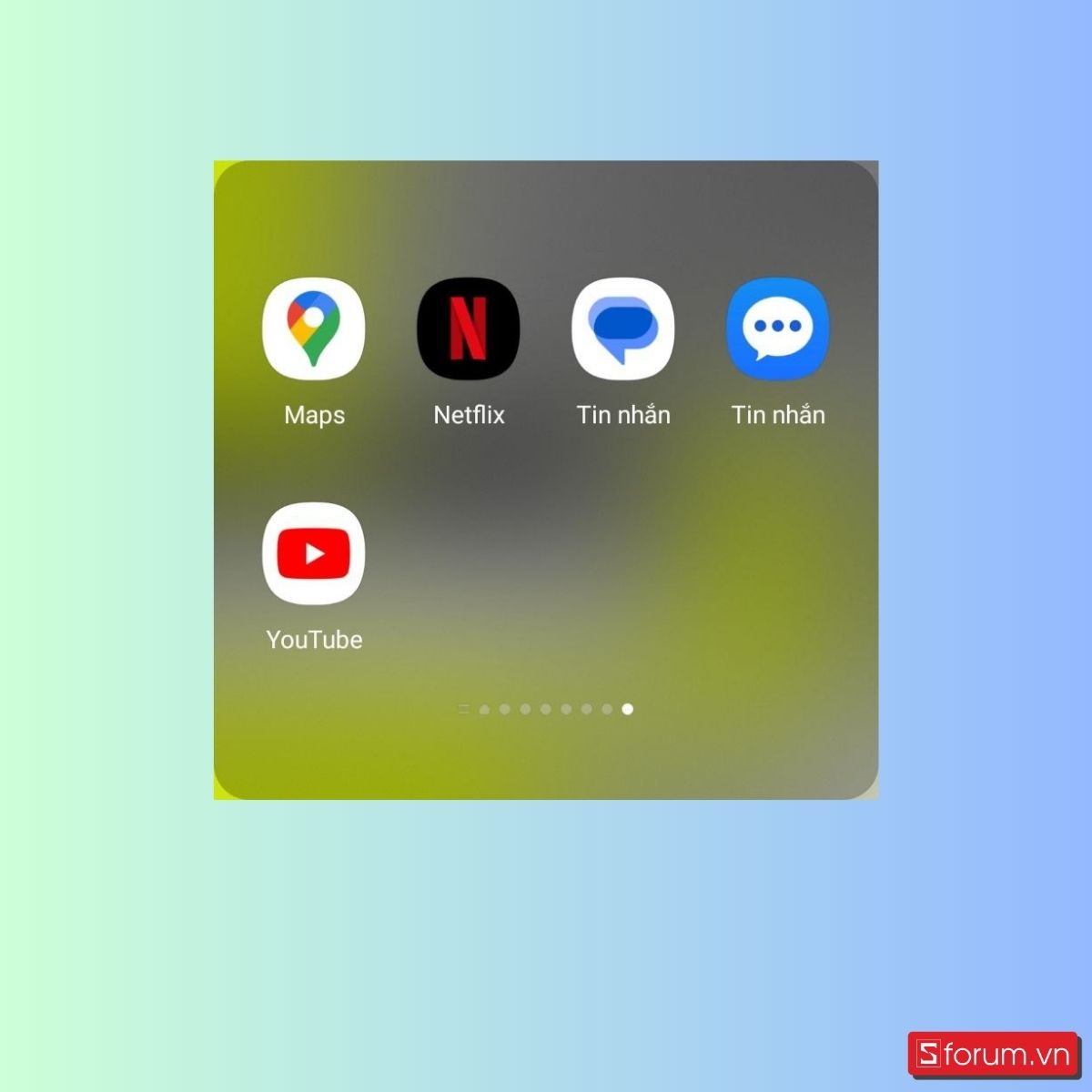
Bước 7: Bạn nhấn vào dấu cộng như hình dưới đây.
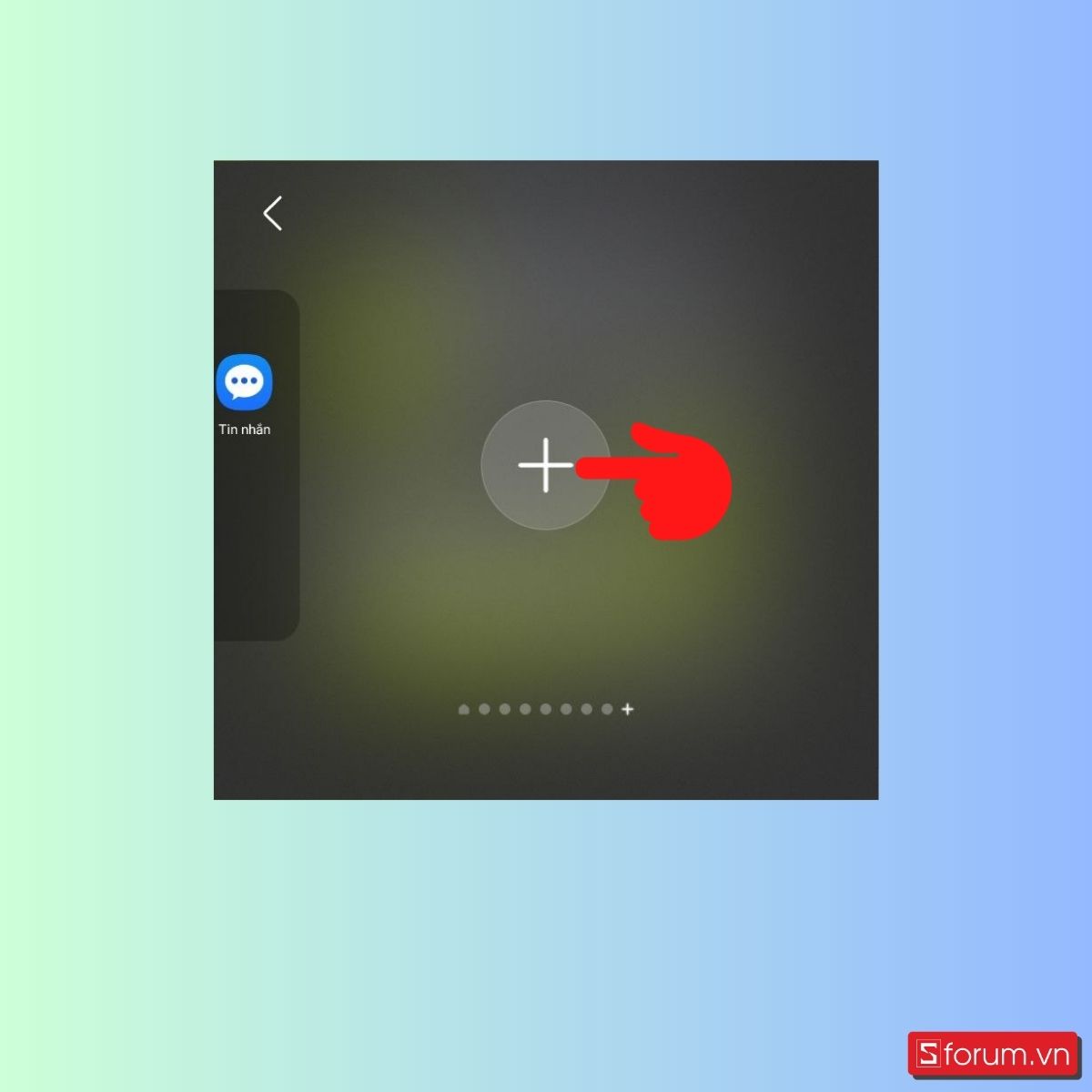
Bước 8: Sau đó, bạn nhấn vào mục Good Lock, chọn dấu cộng để thêm các ứng dụng mà bạn yêu thích.
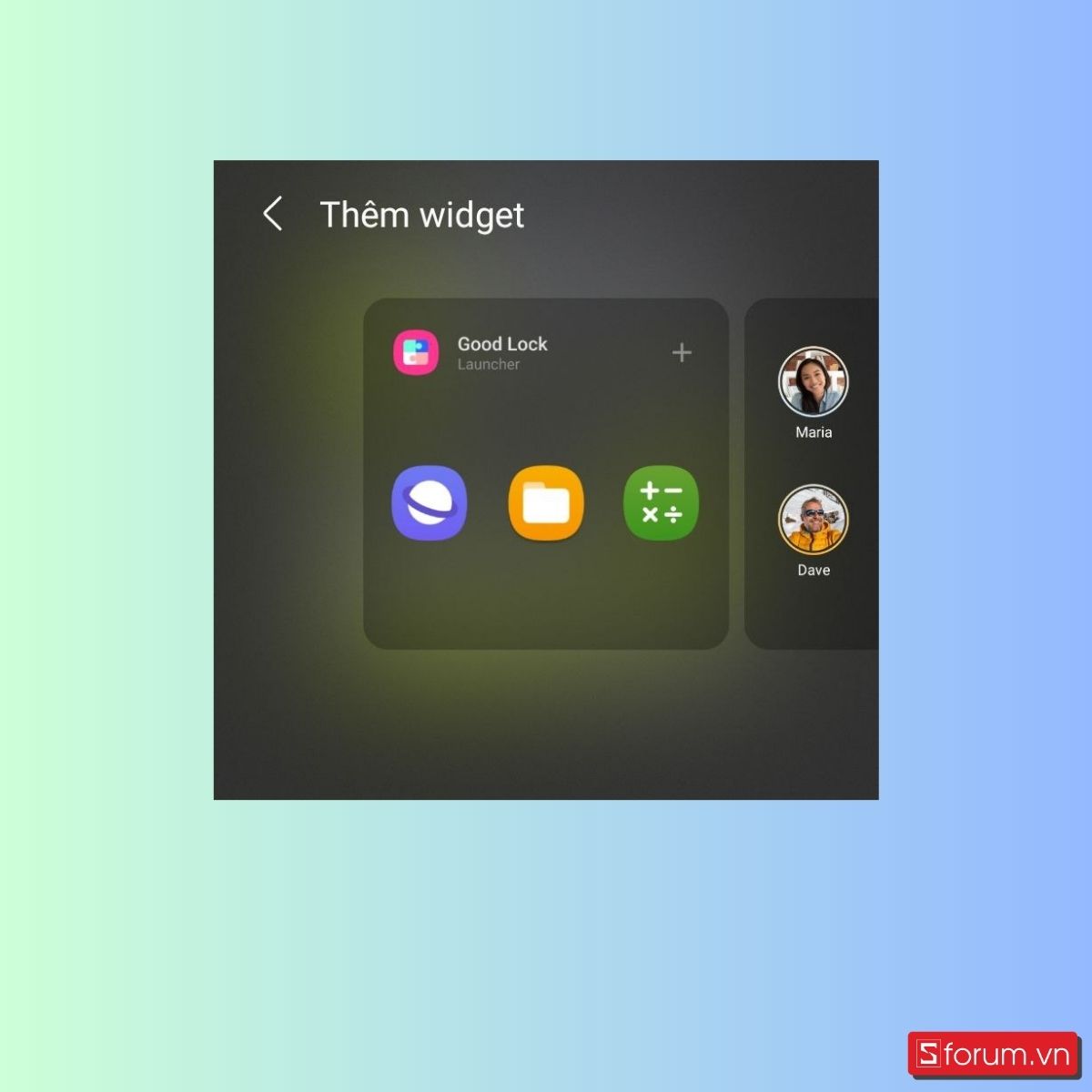
Bước 9: Sau khi thêm xong, các ứng dụng sẽ hiện ra như hình sau.
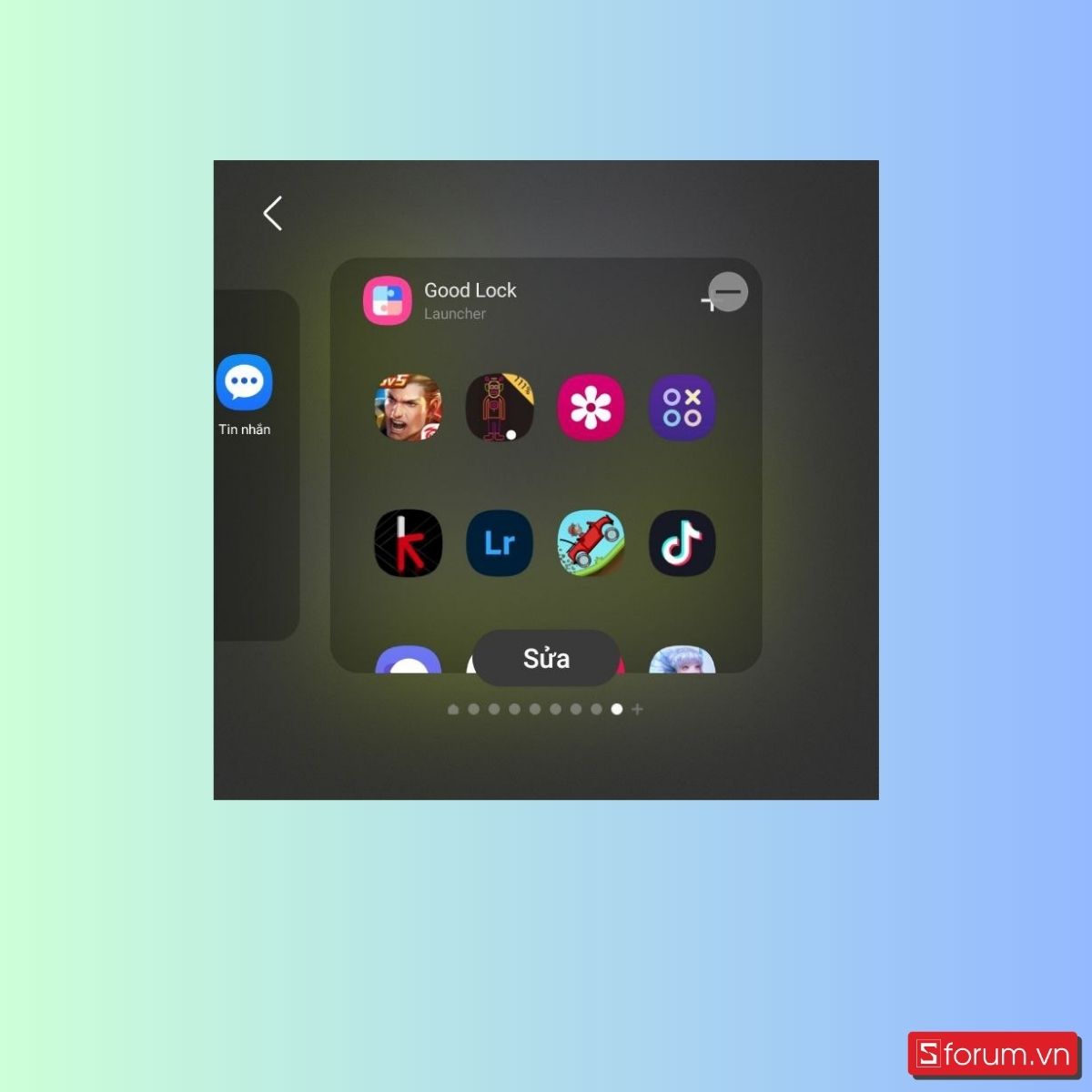
Tạm kết
Trên đây là cách đưa ứng dụng ra màn hình ngoài trên Z Flip5 vô cùng tiện lợi. Chúc các bạn thực hiện thành công.
