TRng
Well-known member
Màn hình ngoài bị mờ không chỉ gây khó chịu, làm gián đoạn công việc mà còn gây mỏi mắt. May mắn thay, bạn hoàn toàn có thể tự mình khắc phục vấn đề này bằng các cách cơ bản, chẳng hạn như kiểm tra kết nối, thiết lập đúng độ phân giải, phông chữ, v.v.
Kiểm tra kết nối và khởi động lại
Trước tiên, nếu màn hình rời của bạn vừa kết nối đã bị mờ, bạn hãy kiểm tra lại bằng cách rút cáp HDMI ra khỏi cả cổng máy tính và màn, sau đó cắm lại chắc chắn. Đôi khi, nguyên nhân gây mờ chỉ đơn giản là do cáp lỏng hoặc tiếp xúc kém. Vì vậy, hãy đảm bảo cả hai đầu cáp đều được cắm chặt để đảm bảo tín hiệu truyền tải ổn định.
Tiếp theo, hãy kiểm tra chất lượng cáp HDMI bởi không phải tất cả cáp HDMI đều giống nhau. Cáp cũ, kém chất lượng hoặc không đúng chuẩn có thể không hỗ trợ độ phân giải và tần số quét mà màn hình yêu cầu, dẫn đến hình ảnh bị mờ. Hãy kiểm tra thông số kỹ thuật của màn và sử dụng cáp HDMI phù hợp, tốt nhất là chuẩn HDMI 2.0 trở lên cho màn có độ phân giải cao.

Cuối cùng, hãy khởi động lại cả máy tính và màn hình. Đôi khi, lỗi phần mềm tạm thời hoặc sự cố cấu hình có thể gây ra hiện tượng màn hình mờ. Do đó, việc khởi động lại có thể giúp bạn thiết lập lại các cài đặt và khắc phục những lỗi này.
Thiết lập độ phân giải và tỉ lệ hiển thị
Nếu cách đầu tiên không thành công, bạn có thể thử thiết lập lại độ phân giải và tỉ lệ hiển thị của màn hình. Cụ thể, bạn cần mở cài đặt hiển thị bằng cách nhấn tổ hợp phím Windows + I (hoặc tổ hợp phím khác tùy thuộc vào hệ điều hành), chọn “Hệ thống” và sau đó chọn “Hiển thị”. Trong phần cài đặt hiển thị, bạn sẽ thấy sơ đồ hiển thị đại diện cho màn hình máy tính và màn hình ngoài. Sau đó, hãy nhấp chuột vào biểu tượng đại diện cho màn hình ngoài để chọn nó.
Trong mục “Độ phân giải màn hình”, hãy sử dụng menu thả xuống để chọn độ phân giải được đề xuất. Độ phân giải này thường là độ phân giải gốc của màn hình và sẽ cung cấp hình ảnh rõ nét nhất. Tương tự, trong mục “Tỉ lệ”, hãy chọn tỉ lệ được đề xuất để đảm bảo các yếu tố giao diện, văn bản và biểu tượng được hiển thị với kích thước phù hợp.
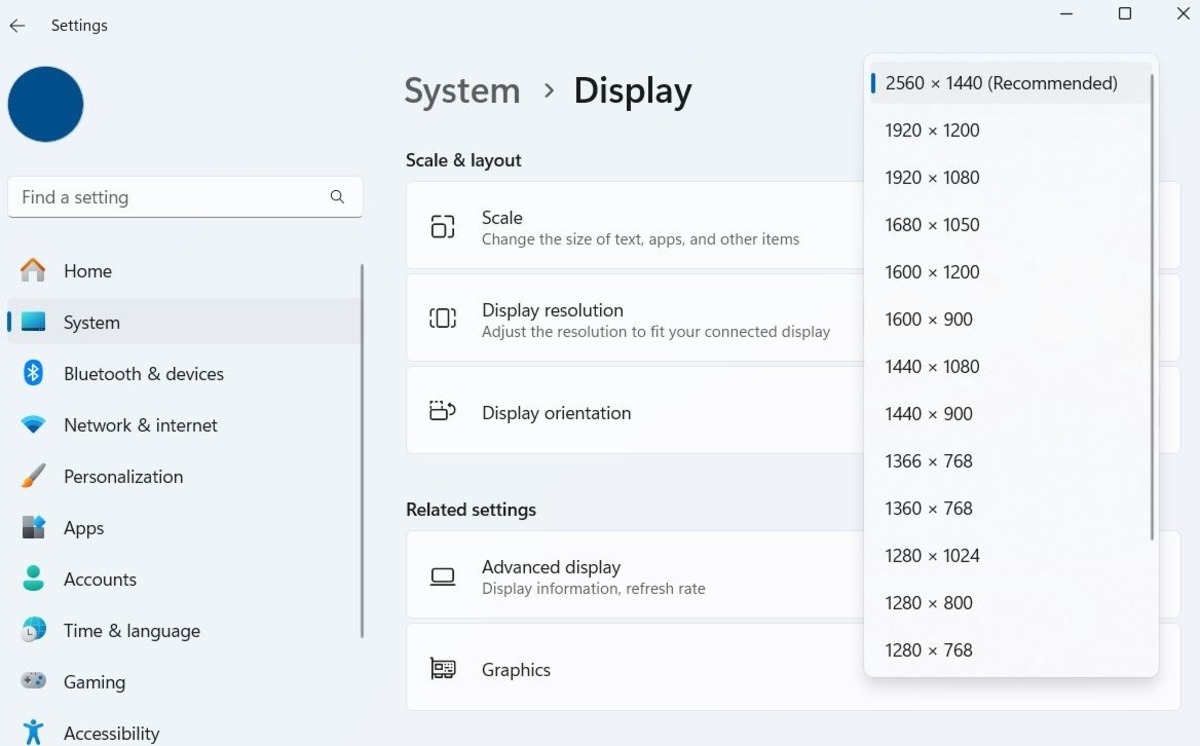
Nếu sử dụng độ phân giải và tỉ lệ được đề xuất vẫn bị mờ, bạn có thể điều chỉnh thủ công. Tham khảo hướng dẫn sử dụng của màn hình để biết độ phân giải gốc và thử các tỉ lệ khác nhau (ví dụ: 100%, 125%, 150%) để tìm ra cài đặt tối ưu.
Tinh chỉnh hiển thị phông chữ và driver màn hình
Với những ai đang dùng Windows, họ có thể sử dụng công cụ ClearType Text Tuner bằng cách tìm kiếm “Adjust ClearType text” trong thanh tìm kiếm. Sau đó, chọn “Turn on ClearType” và làm theo hướng dẫn trên màn hình. Công cụ này sẽ giúp bạn tinh chỉnh cách hiển thị phông chữ, tối ưu hóa độ rõ nét trên màn hình.
Bên cạnh đó, cập nhật hoặc cài đặt lại driver màn hình cũng là một bước quan trọng để có thể khắc phục vấn đề màn hình. bị mờ. Cụ thể, bạn có thể mở Device Manager bằng cách click chuột phải vào nút Start và chọn “Device Manager”. Mở rộng mục “Monitors”, click chuột phải vào driver màn hình đang gặp sự cố và chọn “Update driver”. Chọn “Search automatically for drivers” để Windows tự động tìm và cài đặt phiên bản driver mới nhất.

Nếu việc cập nhật không hiệu quả, hãy gỡ cài đặt driver (click chuột phải > Uninstall device) và khởi động lại máy tính. Windows sẽ tự động cài đặt lại driver trong quá trình khởi động.
động cài đặt lại driver trong quá trình khởi động.
Kiểm tra kết nối và khởi động lại
Trước tiên, nếu màn hình rời của bạn vừa kết nối đã bị mờ, bạn hãy kiểm tra lại bằng cách rút cáp HDMI ra khỏi cả cổng máy tính và màn, sau đó cắm lại chắc chắn. Đôi khi, nguyên nhân gây mờ chỉ đơn giản là do cáp lỏng hoặc tiếp xúc kém. Vì vậy, hãy đảm bảo cả hai đầu cáp đều được cắm chặt để đảm bảo tín hiệu truyền tải ổn định.
Tiếp theo, hãy kiểm tra chất lượng cáp HDMI bởi không phải tất cả cáp HDMI đều giống nhau. Cáp cũ, kém chất lượng hoặc không đúng chuẩn có thể không hỗ trợ độ phân giải và tần số quét mà màn hình yêu cầu, dẫn đến hình ảnh bị mờ. Hãy kiểm tra thông số kỹ thuật của màn và sử dụng cáp HDMI phù hợp, tốt nhất là chuẩn HDMI 2.0 trở lên cho màn có độ phân giải cao.

Cuối cùng, hãy khởi động lại cả máy tính và màn hình. Đôi khi, lỗi phần mềm tạm thời hoặc sự cố cấu hình có thể gây ra hiện tượng màn hình mờ. Do đó, việc khởi động lại có thể giúp bạn thiết lập lại các cài đặt và khắc phục những lỗi này.
Thiết lập độ phân giải và tỉ lệ hiển thị
Nếu cách đầu tiên không thành công, bạn có thể thử thiết lập lại độ phân giải và tỉ lệ hiển thị của màn hình. Cụ thể, bạn cần mở cài đặt hiển thị bằng cách nhấn tổ hợp phím Windows + I (hoặc tổ hợp phím khác tùy thuộc vào hệ điều hành), chọn “Hệ thống” và sau đó chọn “Hiển thị”. Trong phần cài đặt hiển thị, bạn sẽ thấy sơ đồ hiển thị đại diện cho màn hình máy tính và màn hình ngoài. Sau đó, hãy nhấp chuột vào biểu tượng đại diện cho màn hình ngoài để chọn nó.
Trong mục “Độ phân giải màn hình”, hãy sử dụng menu thả xuống để chọn độ phân giải được đề xuất. Độ phân giải này thường là độ phân giải gốc của màn hình và sẽ cung cấp hình ảnh rõ nét nhất. Tương tự, trong mục “Tỉ lệ”, hãy chọn tỉ lệ được đề xuất để đảm bảo các yếu tố giao diện, văn bản và biểu tượng được hiển thị với kích thước phù hợp.
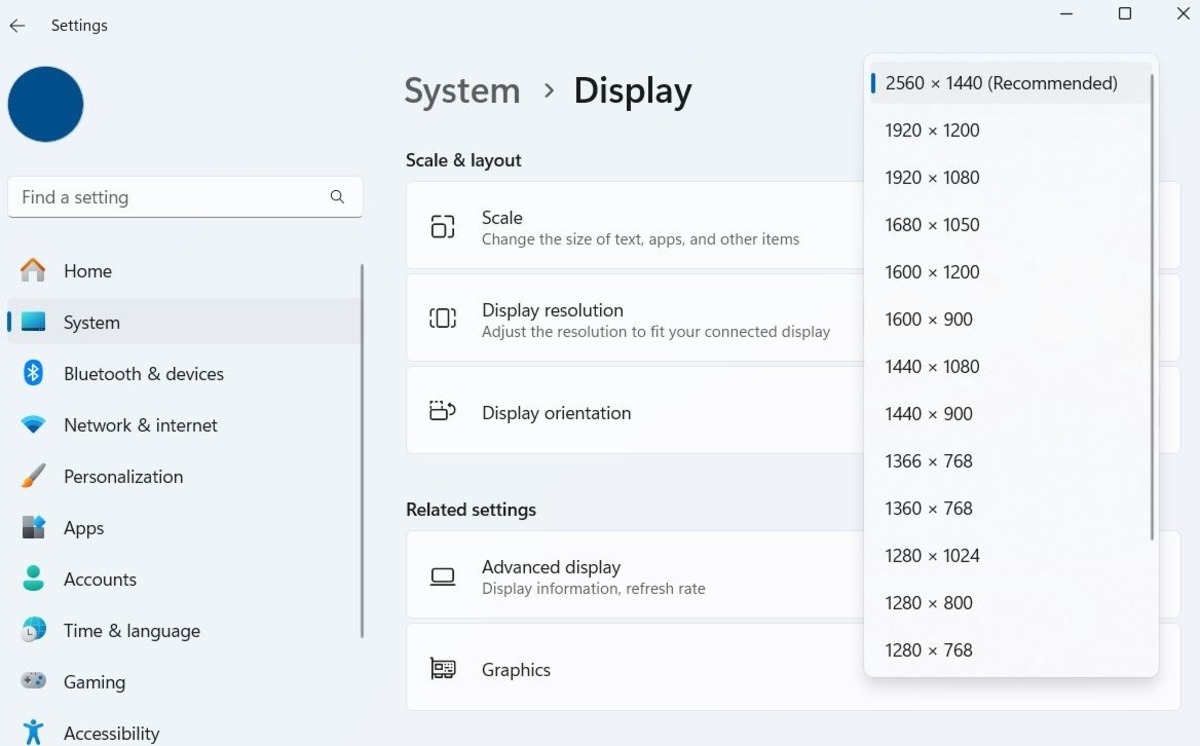
Nếu sử dụng độ phân giải và tỉ lệ được đề xuất vẫn bị mờ, bạn có thể điều chỉnh thủ công. Tham khảo hướng dẫn sử dụng của màn hình để biết độ phân giải gốc và thử các tỉ lệ khác nhau (ví dụ: 100%, 125%, 150%) để tìm ra cài đặt tối ưu.
Tinh chỉnh hiển thị phông chữ và driver màn hình
Với những ai đang dùng Windows, họ có thể sử dụng công cụ ClearType Text Tuner bằng cách tìm kiếm “Adjust ClearType text” trong thanh tìm kiếm. Sau đó, chọn “Turn on ClearType” và làm theo hướng dẫn trên màn hình. Công cụ này sẽ giúp bạn tinh chỉnh cách hiển thị phông chữ, tối ưu hóa độ rõ nét trên màn hình.
Bên cạnh đó, cập nhật hoặc cài đặt lại driver màn hình cũng là một bước quan trọng để có thể khắc phục vấn đề màn hình. bị mờ. Cụ thể, bạn có thể mở Device Manager bằng cách click chuột phải vào nút Start và chọn “Device Manager”. Mở rộng mục “Monitors”, click chuột phải vào driver màn hình đang gặp sự cố và chọn “Update driver”. Chọn “Search automatically for drivers” để Windows tự động tìm và cài đặt phiên bản driver mới nhất.

Nếu việc cập nhật không hiệu quả, hãy gỡ cài đặt driver (click chuột phải > Uninstall device) và khởi động lại máy tính. Windows sẽ tự động cài đặt lại driver trong quá trình khởi động.
động cài đặt lại driver trong quá trình khởi động.
