toringuyen0509
Well-known member

Touchpad của laptop Windows cũng có những chức năng cảm ứng đa điểm và nếu anh em biết tận dụng nó tốt hơn thì chúng ta sẽ dùng máy tính tốt hơn, tối ưu hơn.
Gần như mọi laptop hiện tại đều hỗ trợ driver Precision của Microsoft để hỗ trợ các thao tác cảm ứng đa điểm, dùng 2 ngón, 3 ngón hay 4 ngón đều ngon. Tuỳ vào dòng máy và phân khúc mà touchpad của laptop sẽ phủ kính hoặc không, và ngày xưa thì có một số dòng laptop sử dụng driver của Synaptics, mình thấy nó không ngon bằng driver Precision, vậy Precision touchpad có gì hay?
Đầu tiên để kích hoạt touchpad Precision, anh em có thể vào Settings → Bluetooth & devices → Touchpad, bật nó lên là xong, nhưng mặc định đều được bật rồi nên không cần phải lo.
Thao tác với 2 ngón tay
Với thao tác 2 ngón tay, trước tiên anh em có thể cuộn trang nè, chạm 2 ngón tay vào touchpad để mở menu ngữ cảnh (context menu - menu chuột phải), phóng to và thu nhỏ như trên smartphone. Anh em cũng có thể điều chỉnh độ nhạy của từng cú chạm, sẽ có 4 mức độ nhạy khác nhau anh em có thể tuỳ chọn.
![[IMG]](https://photo2.tinhte.vn/data/attachment-files/2022/11/6224802_Screenshot_20221127_080742.png)
Tiếp theo anh em có thể điều chỉnh là độ nhạy khi di tay trên touchpad, nếu diện tích touchpad của anh em nhỏ thì có thể chọn tốc độ con trỏ cao hơn, hoặc ngược lại.
Thao tác với 3 ngón tay
Với 3 ngón tay khi sử dụng touchpad, Microsoft cho người dùng tuỳ chỉnh nhiều thao tác khác nhau, anh em có thể sử dụng mặc định của Microsoft là ẩn và hiện desktop (thu nhỏ mọi cửa sổ xuống taskbar và ngược lại, show mọi cửa sổ đang mở trước đó).
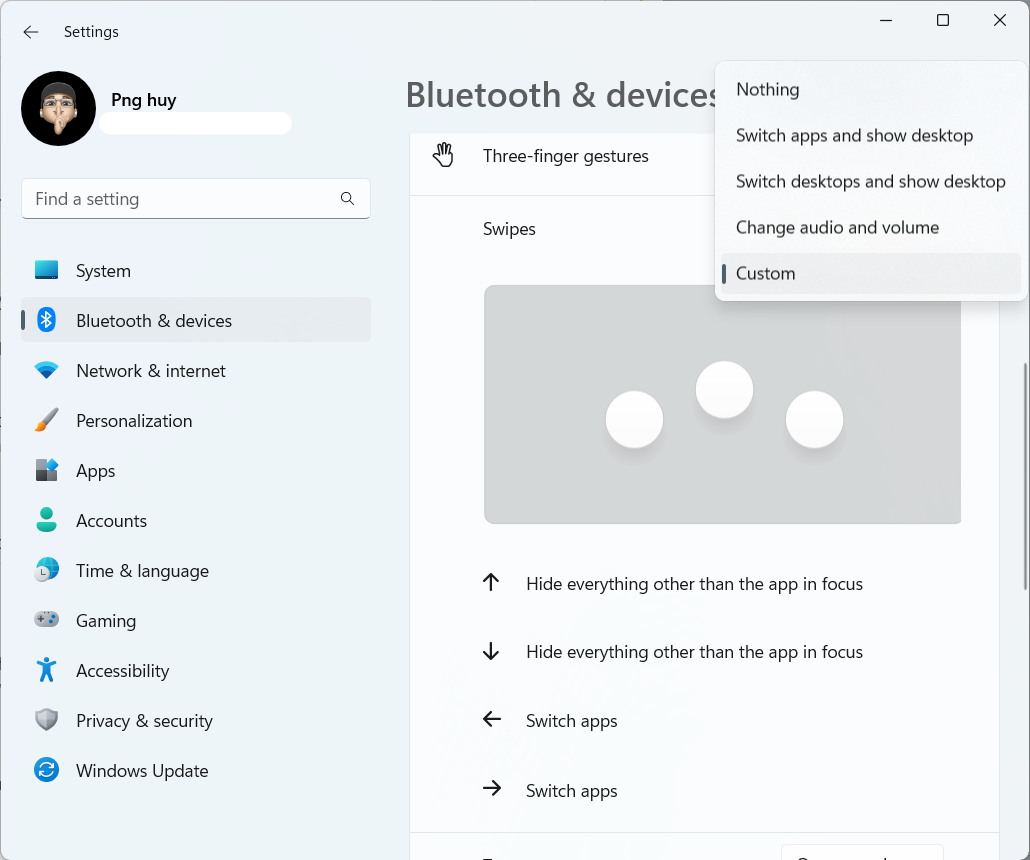
Ngoài ra anh em có thể tuỳ chọn nếu chạm 3 ngón tay lên touchpad sẽ thực hiện lệnh gì, mặc định sẽ là mở khung search, mình cũng sử dụng theo mặc định, tính năng này giúp cho việc tìm kiếm trở nên rất nhanh.
Thao tác với 4 ngón tay
Tương tự như vậy với thao tác 4 ngón tay, anh em có thể sử dụng mặc định theo Microsoft đó là chuyển giữa các desktop ảo và ẩn hiện desktop.
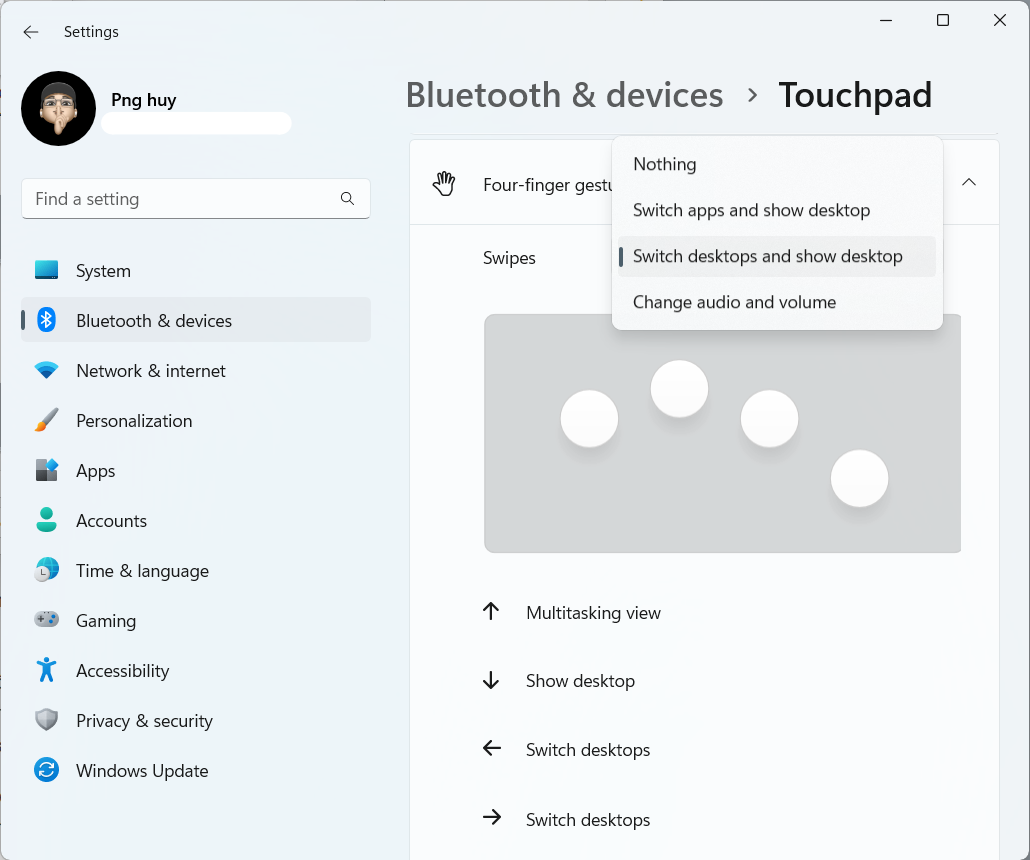
Ngoài ra nếu chạm 4 ngón tay vào touchpad sẽ tự động mở Notification Center.
Tuỳ chỉnh thao tác vuốt chạm touchpad để dùng ngon hơn
Mỗi người sẽ có nhu cầu và cách sử dụng touchpad khác nhau, vì vậy Microsoft cũng cho phép người dùng tuỳ biến về các thao tác vuốt chạm, anh em có thể chọn vào mục Advanced gestures ở dưới cùng.
Tuỳ chỉnh thao tác với 3 ngón tay
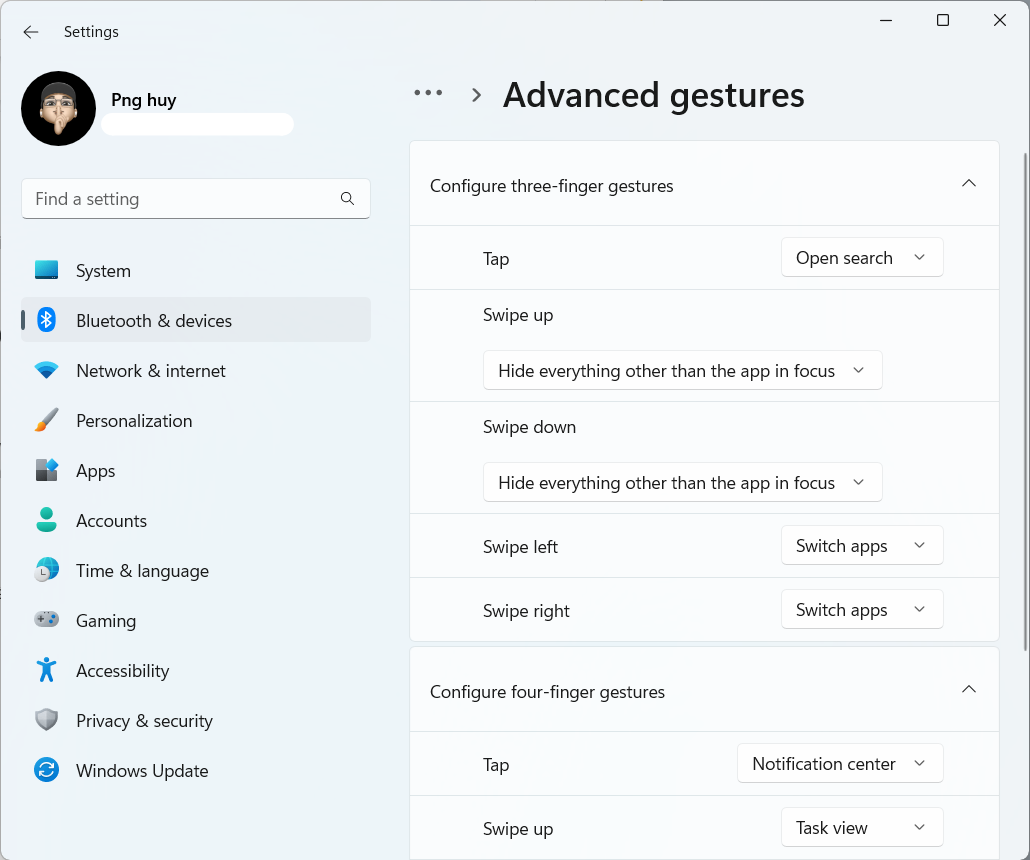
Ở đây Microsoft sẽ cho phép người dùng tuỳ chỉnh với các thao tác đã thiết lập trước đó, bao gồm vuốt xuống, vuốt lên, qua trái, qua phải và cả chạm nữa.
Ví dụ như mình mình đang để hầu hết là mặc định, chỉ có vuốt 3 ngón lên và xuống mình tuỳ biến lại nó sẽ ẩn hết tất cả các cửa sổ đằng sau cửa sổ mình đang mở, nó tương tự như Mission Control bên macOS vậy, nếu anh em bên macOS qua Windows có thể tham khảo cái này để dùng dễ hơn nha.
Tuy vậy nó không hoàn toàn giống với macOS đâu, cách sử dụng của nó sẽ khác đôi chút vì dù gì, các gesture của Windows vẫn chưa thể nào mượt mà được như macOS, đây là điều mình phải thừa nhận.
Tuỳ chỉnh thao tác với 4 ngón tay
Với 4 ngón tay, người dùng cũng có thể tuỳ biến với các thao tác tương tự như 3 ngón tay, bao gồm: tap, vuốt trái, vuốt phải, vuốt lên và vuốt xuống.
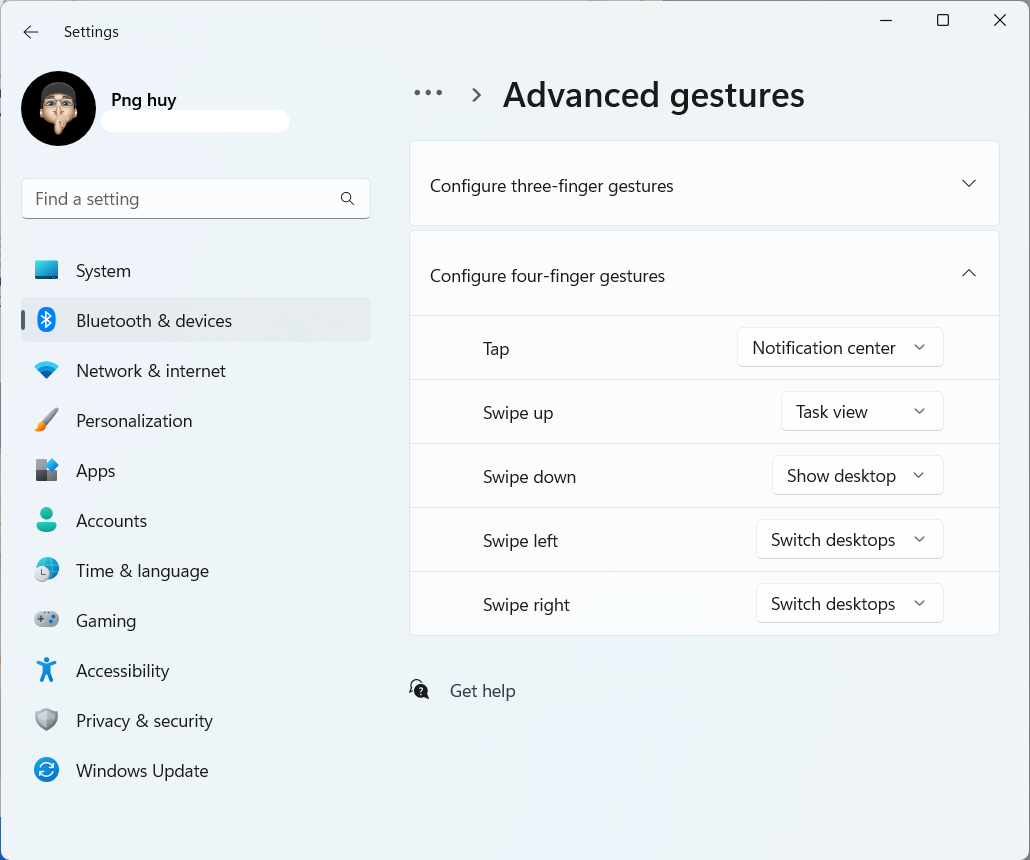
Rất nhiều tính năng và shortcut anh em có thể tuỳ biến được với các gesture này: tăng giảm âm lượng, chia cửa sổ, tạo desktop, xoá desktop….
Với mình mình đang để mặc định của Windows thì thao tác 4 ngón thường mình chỉ vuốt để chuyển desktop, vuốt để ẩn và hiện Task view mà thôi.
