0707171758
NGUYỄN THANH VÂN
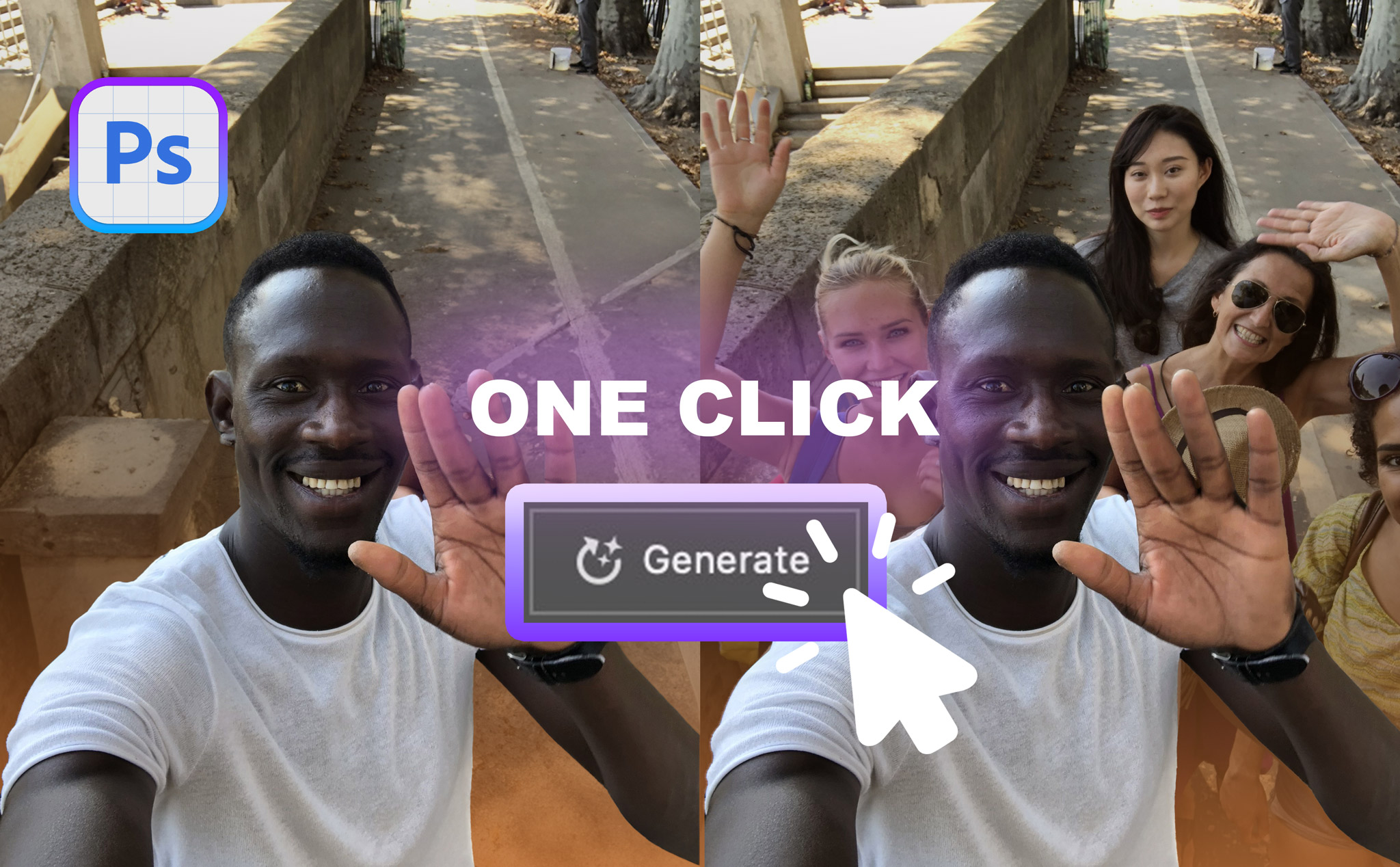
Adobe công bố bản cập nhật lớn dành cho Photoshop, có rất nhiều tính năng mới, hay ho, nhưng mình thấy hay nhất là phần AI Generative Fill. Trong video mình sẽ thử một vài tính năng cơ bản của Generative Fill trên Photoshop mới, xem nó làm được gì.
Cài đặt
![[IMG]](https://photo2.tinhte.vn/data/attachment-files/2023/05/6440929_Photoshop-cap-nhat-ai-1.jpg)
Logo mới bên trái, logo cũ bên phải.
Adobe ra hẳn một phần mềm mới có tên là Photoshop (Beta) logo mới, phần mềm cũ - phiên bản mà chúng ta vẫn đang dùng thì tên là Adobe Photoshop 2023. Bạn chỉ cần vào Adobe Creative Cloud tìm đến phần App và bấm cài đặt “Photoshop (Beta)”.
Thông tin cơ bản
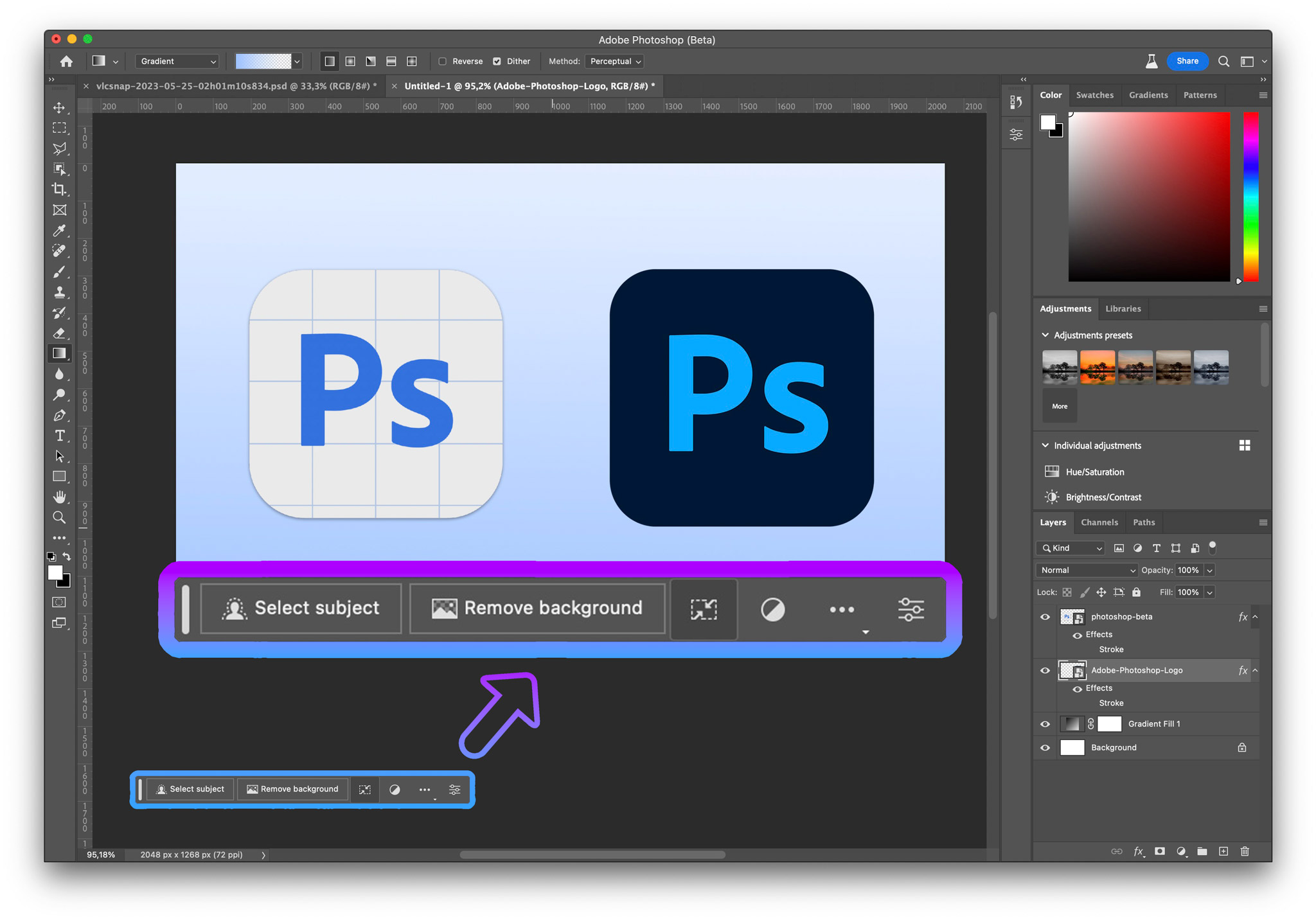
Bản cập nhật mới sẽ có thêm một thanh công cụ di động, nhìn hiện đại hơn, chủ yếu hỗ trợ chúng ta tạo vùng chọn nhanh hơn.
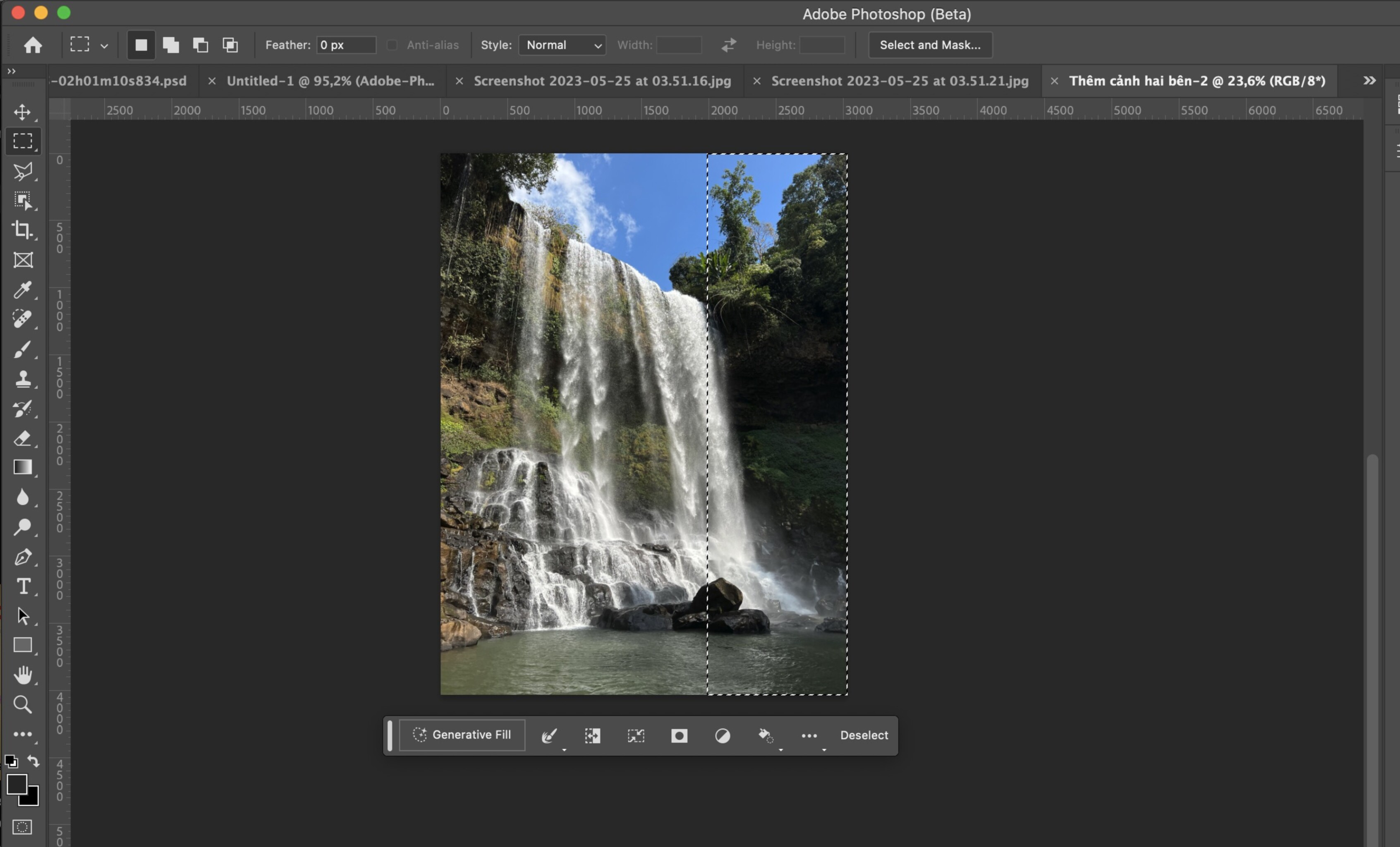
Muốn dùng AI Generative Fill thì trước tiên phải tạo vùng chọn, sau khi tạo vùng chọn thì thanh công cụ mới sẽ có nút “Generative Fill” hoặc vào Edit => Generative Fill…
Tại Generative Fill bạn có thể điền prompt hay không, ví dụ như xoá chủ thể, xoá vật thể, mở rộng ảnh thì không cần điền, còn thêm vật thể, đổi background… thì cần điền prompt.
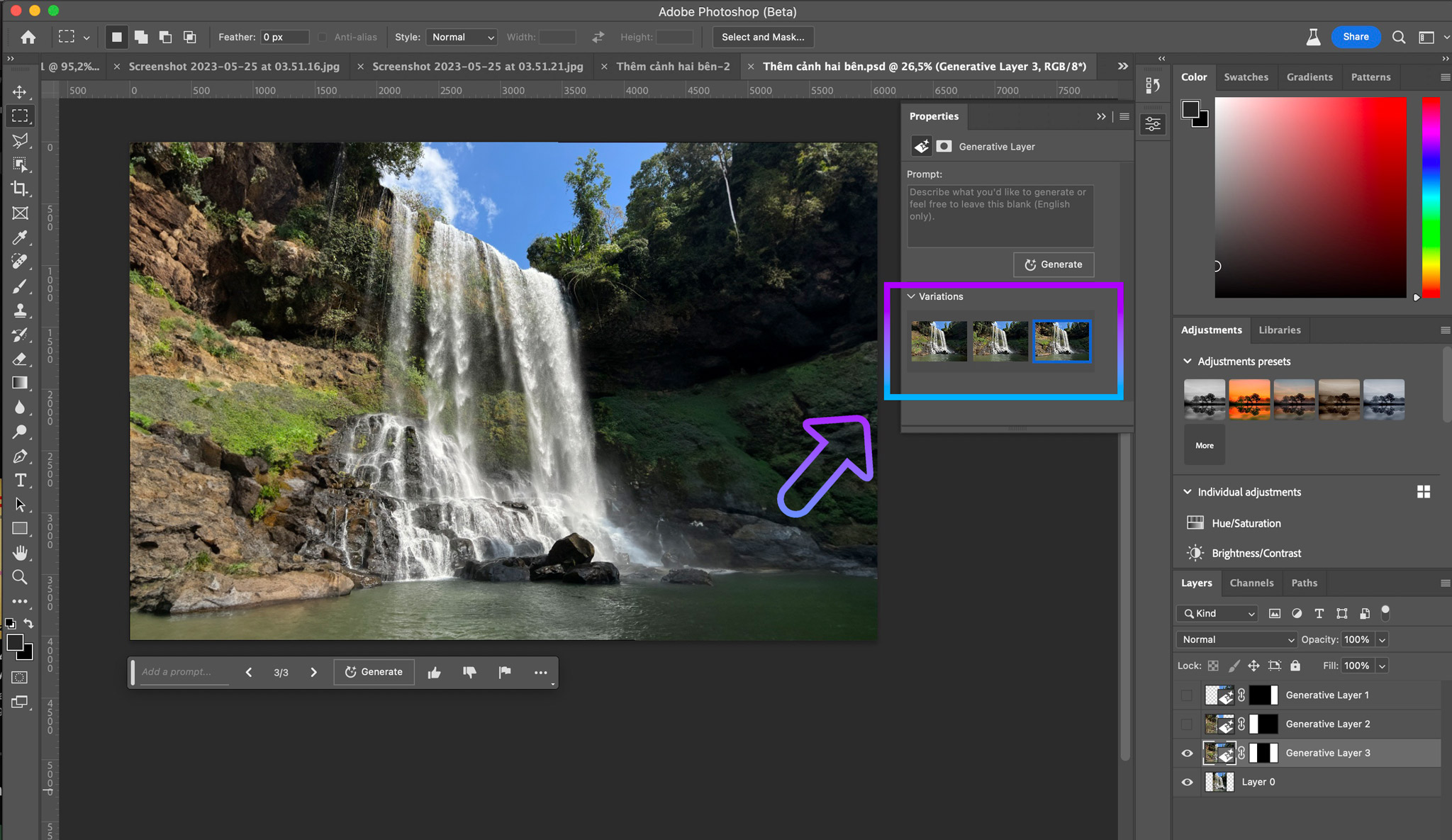
Mỗi lần generate bạn sẽ nhận được 3 kết quả, và có thể generate đến khi nào bạn thấy được kết quả ưng ý.
Xoá chủ thể
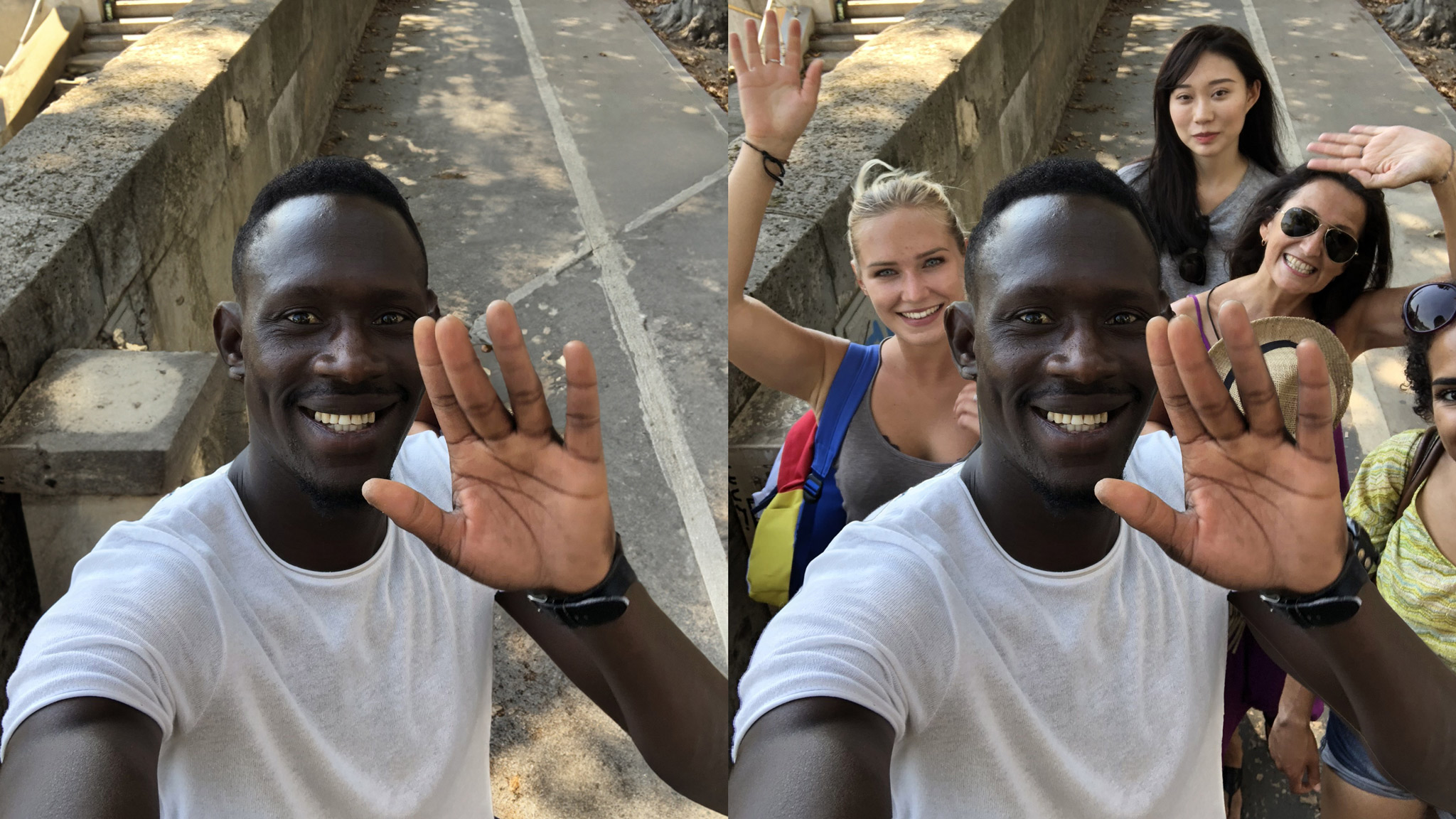
Tính năng đầu tiên mình thử là xoá chủ thể, bạn chỉ cần tạo vùng chọn chủ thể cần xoá, kinh nghiệm của mình là nên chọn Expand rộng ra tí xoá sẽ đẹp hơn. Sau khi tạo vùng chọn thì chọn Generative Fill => Generate và chờ nhận kết quả.
QUẢNG CÁO

Trong các lần mình dùng thử thì tính năng này có các ưu điểm như sau:
- Tốc độ ổn, không quá chậm.
- Xoá khá sạch, có một vài kết quả cũng hơi lem nhem, nhưng đa phần là mình sẽ ưng được 1 trong 3 kết quả nhận được.
- Nhận diện ánh sáng tốt, kết quả trả về có ánh sáng khớp với ảnh gốc, giả lập hướng ánh sáng, tính chất ánh sáng, và hay ở chỗ là nắng chiếu qua các tán lá, lốm đốm vẫn giả lập được, điểm cộng lớn.
- Giả lập bề mặt chất liệu tốt, ví dụ như nền xi măng, sần sùi, lỏm chỏm, trông rất thật.

Sau khi thử xoá người thì mình cũng có thử xoá vật thể “rác” trong ảnh, ví dụ ảnh chụp hải đăng của mình, có một cái lan can xi măng không đẹp lắm.
Mình chỉ cần tạo vùng chọn vào cái lan can đó, và generate là xong, nhận được kết quả khá bất ngờ. PS đã giả lập phần thân hải đăng tốt, hợp lý, phần ánh sáng của tán cây in lên hải đăng vô cùng hợp lý. Phần lá cây, và cửa của hải đăng cũng được làm rất chi tiết, hướng sáng rõ ràng, vùng sáng tối phân biệt tốt.
Mở rộng hình ảnh
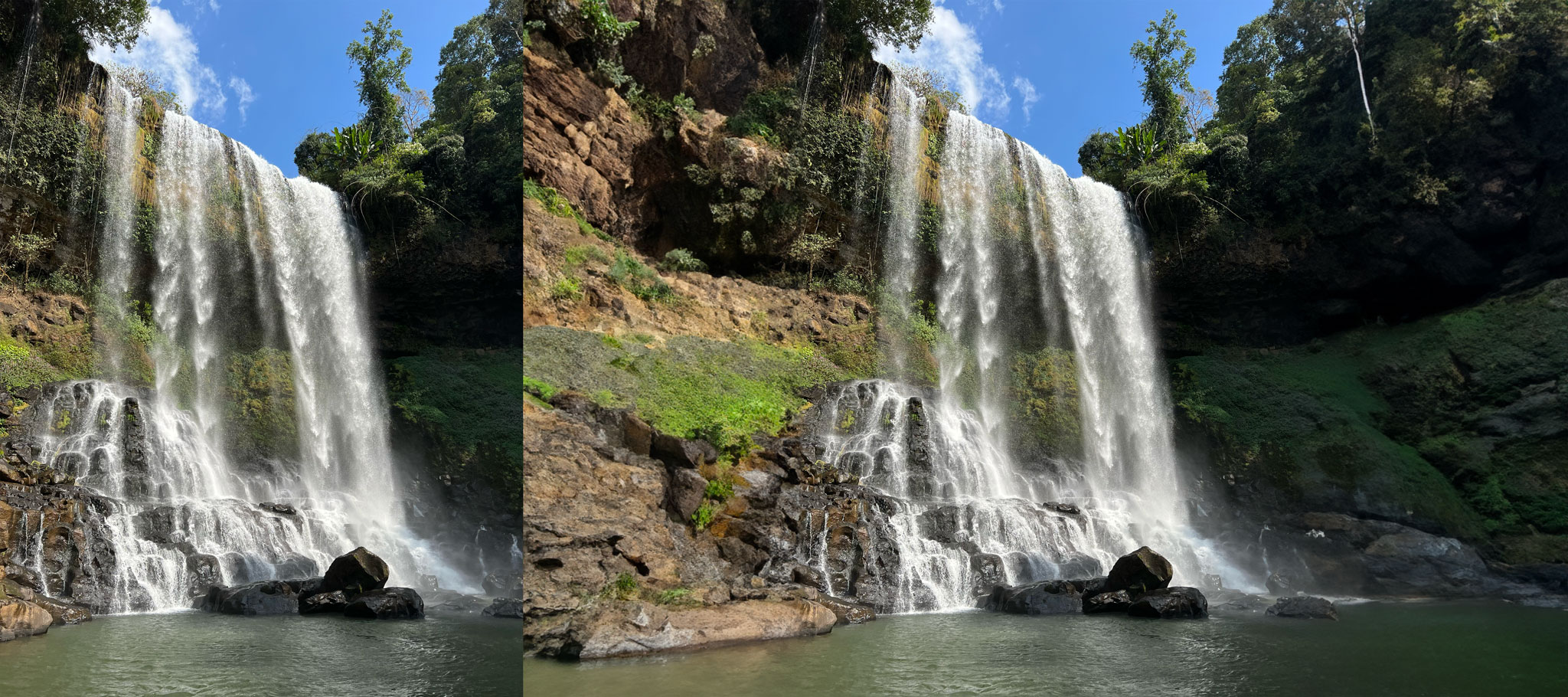
Tính năng “Mở rộng hình ảnh” cho phép bạn tuỳ ý thêm các phần không có thật vào ảnh, theo bất cứ tỉ lệ nào bạn muốn. Đơn giản là dùng công cụ Crop, mở rộng ảnh, tạo vùng chọn cho khu vực không có pixel và bấm Generate.
PS sẽ tự động nhận diện các đặc điểm của ảnh gốc và trả về kết quả phù hợp, ngay lần generate đầu tiên mình đã nhận được kết quả ưng ý.
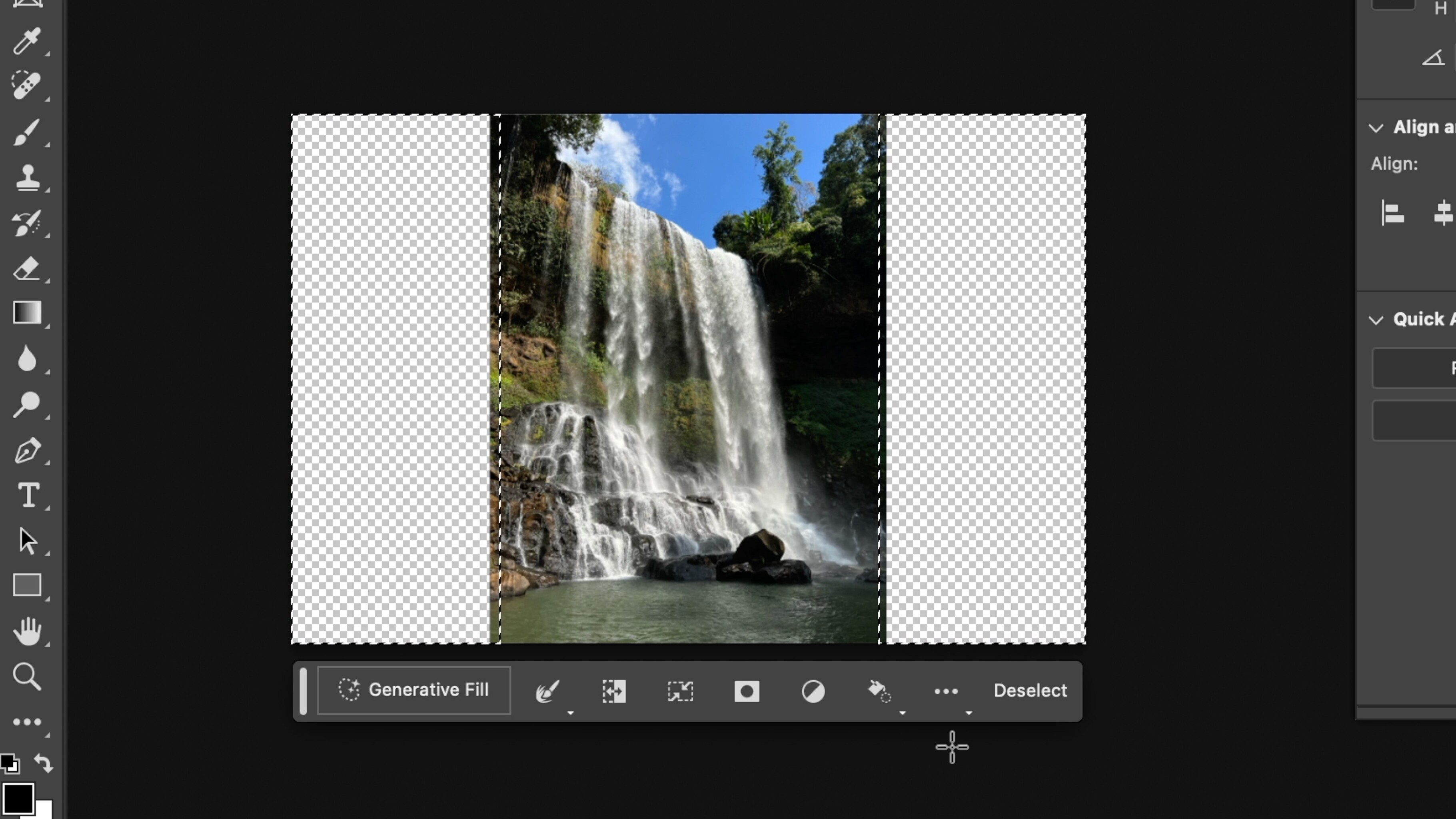
Mình sẽ dùng tính năng này để biến ảnh dọc, thành một tấm ảnh ngang, ví dụ ảnh đang là 2:3 thì biến nó thành 3:2 hoặc 4:3 hay bất cứ tỉ lệ nào mình cần, vừa giữ lại toàn bộ ảnh gốc vừa mở rộng thêm ở hai bên.
Đây là giải pháp cứu cánh khi bạn cần ảnh làm cover, thumbnail nhưng chỉ có ảnh dọc mà thôi.
Tính năng này cũng cho ra kết quả chính xác, nhìn rất hợp lý, và đặc biệt là nó nhận diện được tiêu cự của ảnh gốc và kết quả có tiêu cự khá trùng khớp.
Thay đổi Background
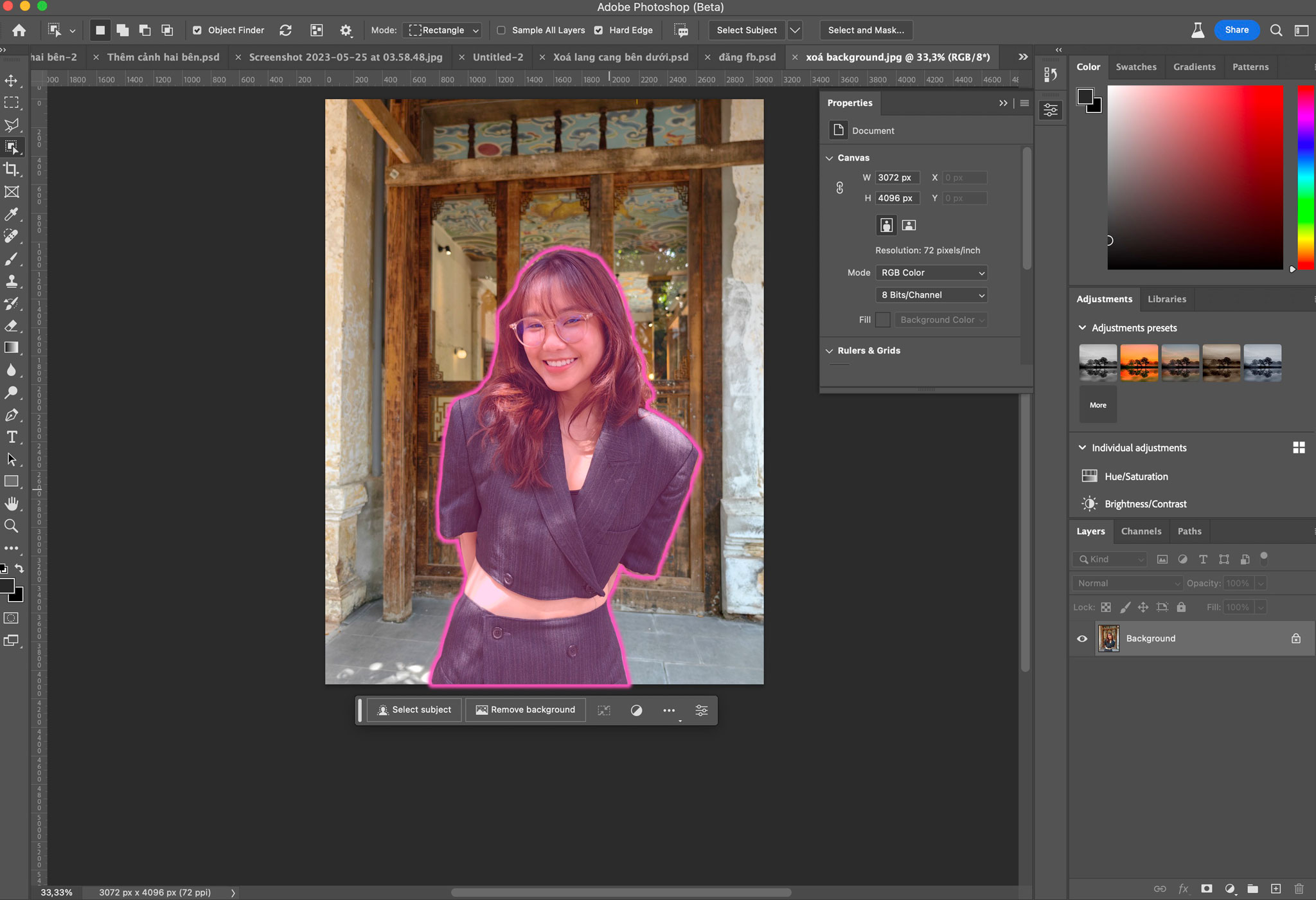
Tương tự như các tính năng trên bạn chỉ cần tạo vùng chọn background bằng cách chọn “select subject” sau đó invert vùng chọn là được.

Lúc này trước khi bấm Generate thì bạn cần phải nhập prompt để AI có thể xác định được bạn cần gì. Ví dụ như ảnh này mình nhập “City” thì kết quả trả về liên quan đến thành phố, con đường, con phố…
Mình nghĩ tính năng này mình sẽ ít dùng, vì thay cả background thì đa phần các trường hợp sẽ mất tự nhiên và mình thường muốn giữ lại “tinh thần” của bản gốc.
Thay đổi quần áo

Bên trái là ảnh gốc, hai ảnh bên phải là generate.
Tương tự như thay background, mình chỉ cần chọn vào quần áo, và nhập prompt để thay đổi quần áo trong ảnh. Ví dụ như ảnh trên mình thử đổi thành quần jean, thì đơn giản là nhập prompt là jeans là ra. Các kết quả trả về mặc dù có ánh sáng tốt, chi tiết ổn, nhưng về tỉ lệ, độ thẩm mỹ, và sự trùng khớp thì không cao lắm, cần phải generate nhiều lần để có kết quả ưng ý.
Nhược điểm
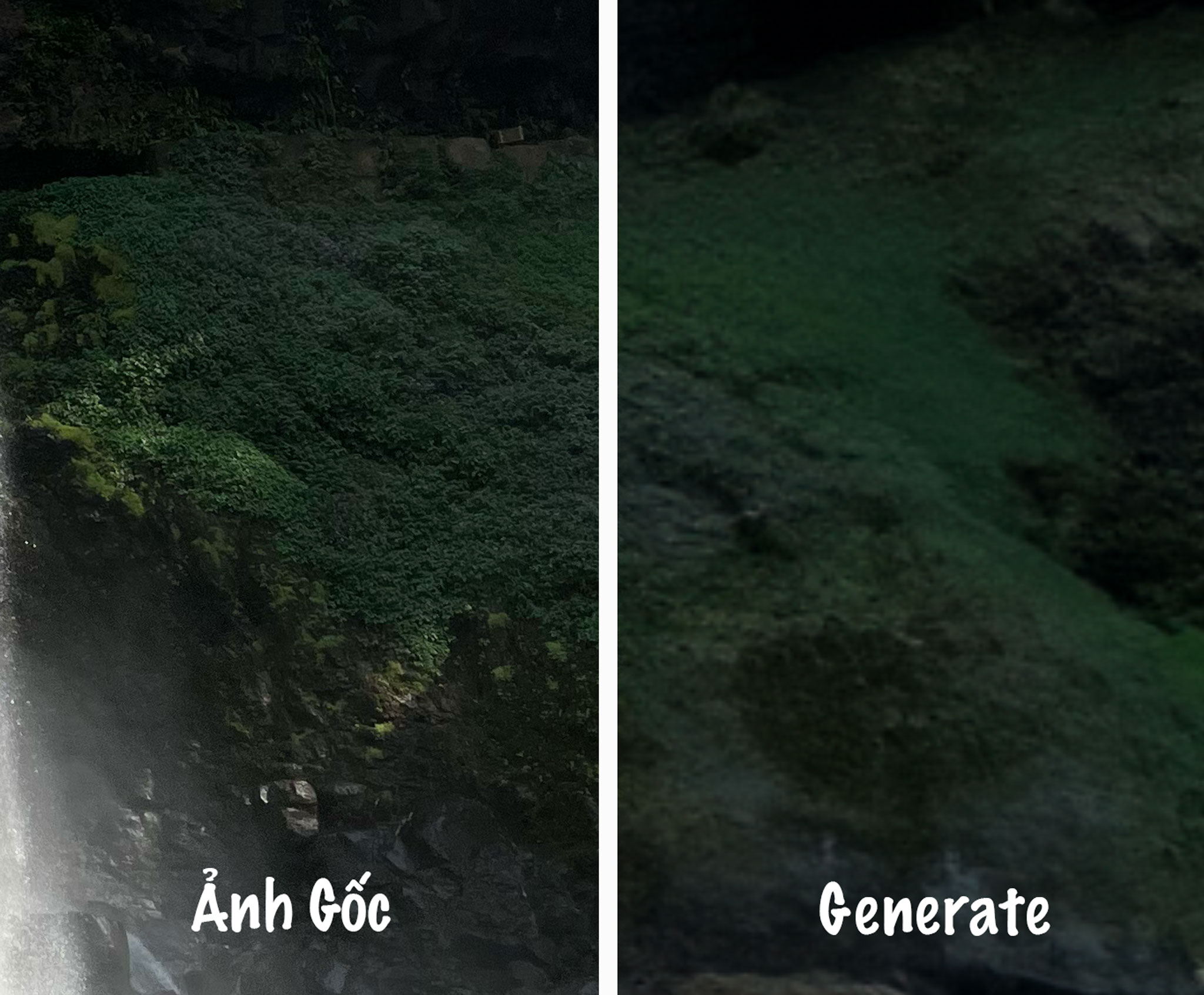
Nhược điểm đầu tiên có thể nhận thấy là các phần generate có độ phân giải thấp, mặc dù có chi tiết tốt, mô tả các vùng chọn hợp lý nhưng các vùng này chỉ có độ phân giải cạnh dài (long edge) là 1024px. Nhìn tổng thể thì rất ổn nhưng khi bạn zoom lên thì sẽ nhận ra rõ ràng sự chênh lệch độ phân giải, mặc dù các ảnh sử dụng bên trên đa phần là chụp từ điện thoại.
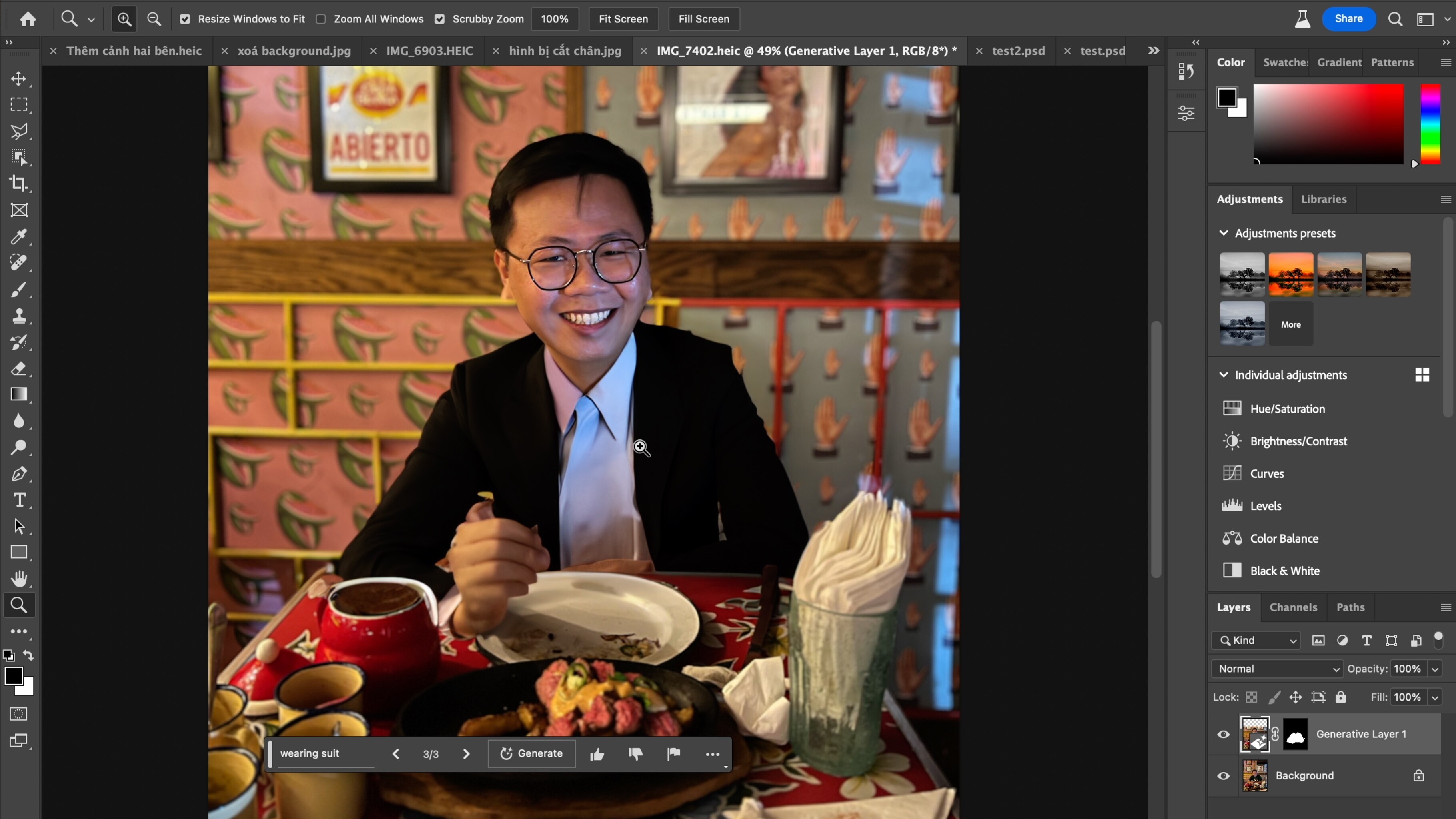
Thứ hai là vẫn còn tồn tại nhiều vấn đề về giải phẫu học, bàn tay, bàn chân, mắt cá, tỉ lệ cơ thể vẫn còn nhiều lỗi thường gặp.
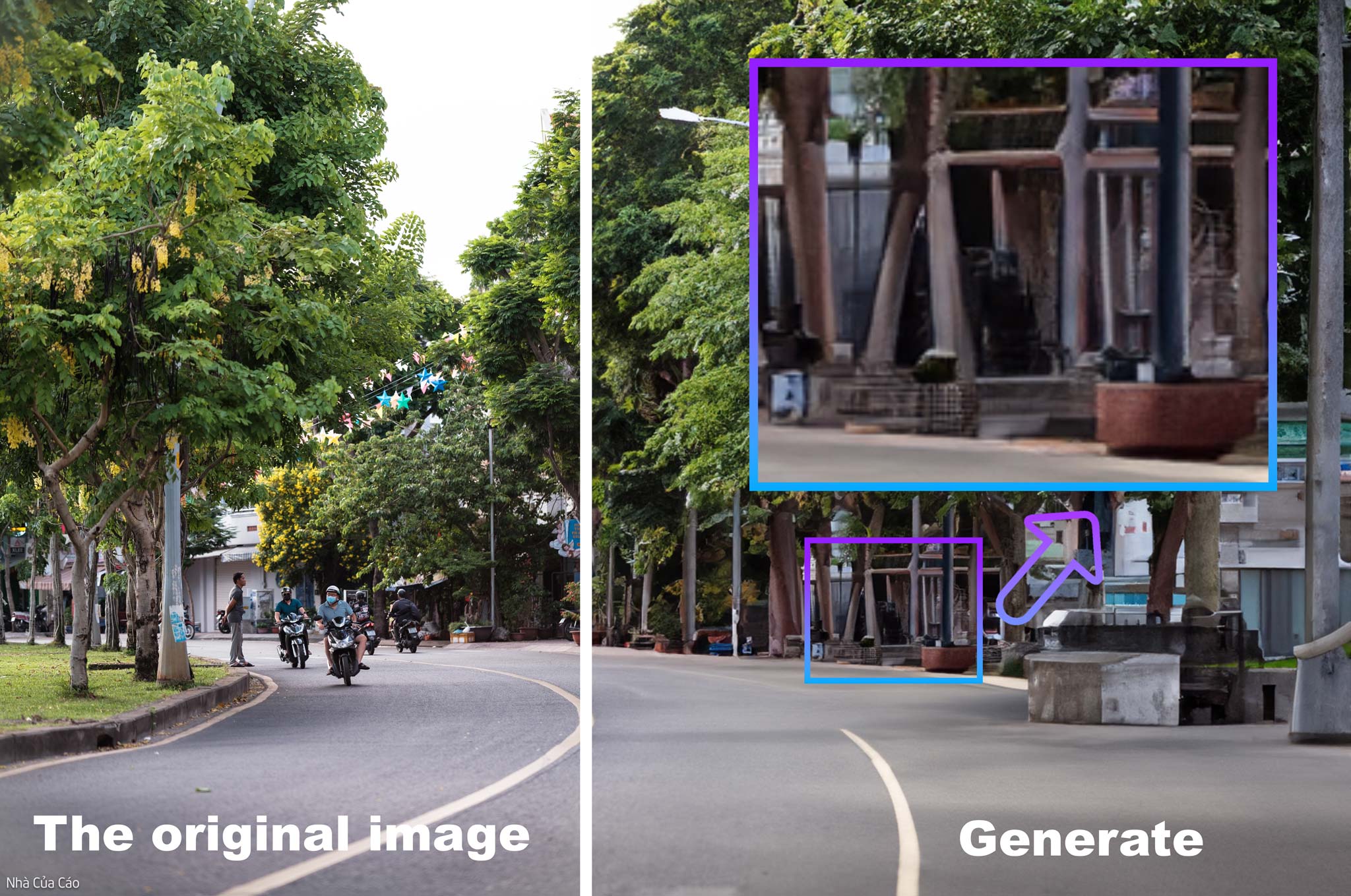
Thứ ba là nhìn tổng quan thì thấy ổn nhưng khi zoom vào, thì các chi tiết nó bất bình thường, nó như một mớ hỗn độn không phân biệt được là vật thể gì. Nhìn cận vào thì chắc chắn bạn sẽ không nhận ra bạn đang nhìn vào cái gì, nó chỉ đơn giản là các mảng màu sáng tối, để tạo cho ta cảm giác trùng khớp với ảnh gốc mà thôi.
Kết
Chắc chắn rằng mức độ ứng dụng của một tính năng AI trên PS là cao hơn rất nhiều so với các AI đơn lẻ khác. Chắc chắn rằng thời gian và công sức sẽ được tiết kiệm đi nhiều, nhưng cần phải cho nó thời gian, để tiếp tục phát triển khắc phục các lỗi và đặc biệt là nâng cao độ phân giải nữa là ngon.
Hãy mạnh dạn chia sẻ review về một món đồ, một dịch vụ mà bạn thấy hài lòng nhé. Thông tin của bạn giúp được cho rất rất nhiều người luôn đó, cảm ơn bạn trước :x
