Sửa lỗi gõ chữ bị nhân đôi Win 11 là thủ thuật được nhiều người dùng tìm kiếm bởi đây là một sự cố khá phổ biến. Đừng lo, áp dụng ngay các cách khắc phục hiệu quả dưới đây để khắc phục nhanh chóng bạn nhé!
Trong quá trình làm việc, học tập và ngay cả giải trí trên máy tính, phần lớn thời gian bạn phải nhập chữ thực hiện các lệnh trên máy. Vậy nên, nếu như quá trình gõ chữ này không chuẩn xác, công việc của bạn có thể bị cản trở, gián đoạn. Đây cũng là lý do vì sao lỗi gõ chữ bị nhân đôi Win 11 dù không quá nghiêm trọng nhưng vẫn gây ra sự khó chịu không hề nhỏ cho người dùng. Xem các thủ thuật máy tính được TABLETPLAZA chia sẻ sau đây để khắc phục nha.
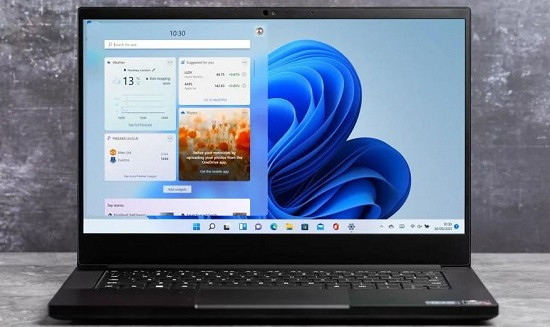
Hướng dẫn cách xử lý lỗi gõ chữ bị nhân đôi Win 11 nhanh chóng và hiệu quả
Đối với tình trạng gõ chữ bị nhân đôi trên Windows 11, có khá nhiều nguyên nhân đằng sau. “Thủ phạm” có thể là do bụi bẩn trên bàn phím hoặc có dị vật bám vào, trình điều khiển bàn phím lỗi, cài đặt lặp lại… Để giải quyết trường hợp này, sau đây là những gì bạn cần làm.
Vệ sinh bàn phím sạch sẽ
Đầu tiên, bạn cần kiểm tra và làm sạch bàn phím của mình trước khi đến với các thủ thuật khác. Nhất là khi bạn đang sử dụng bàn phím cơ và gặp phải tình trạng gõ bị nhân đôi này. Bởi sau một khoảng thời gian dài dùng bàn phím, nếu bạn không vệ sinh cẩn thận, việc bụi bẩn, dị vật bám vào là điều khó tránh khỏi, dẫn tới khi gõ bàn phím cũng sẽ không nhận được phản hồi chính xác.

Giảm độ trễ lặp lại của bàn phím trên Win 11
Cài đặt bàn phím lặp lại có thể là nguyên nhân gây ra lỗi gõ chữ bị nhân đôi Win 11. Vì thế, bạn cần phải điều chỉnh độ trễ lặp lại trong cài đặt bàn phím.
✪ B1: Bạn nhấn vào biểu tượng tìm kiếm trên thanh taskbar > Gõ và mở Control Panel.
✪ B2: Ở giao diện tiếp theo, bạn chọn vào mục Keyboard.
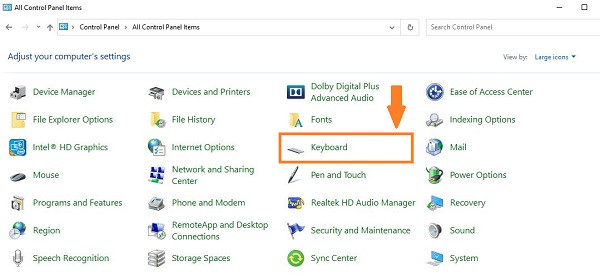
✪ B3: Khi cửa sổ thuộc tính hiển thị, bạn hạ thanh trượt ở mục Repeat rate về Slow và mục Repeat delay bạn cũng kéo về bên trái. (Lưu ý, kéo ở mức vừa đủ chứ nếu kéo hết thì có thể hơi chậm bạn nhé)
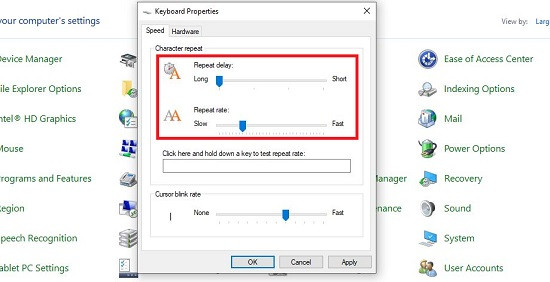
✪ B4: Làm xong thì nhấn Apply và nhấn OK để lưu lại thay đổi này > Đừng quên khởi động lại chiếc máy tính của bạn sau khi thao tác và kiểm tra sự cố.
Thực hiện cập nhật Driver bàn phím
Như mình đã chia sẻ, driver bàn phím lỗi thời, gặp trục trặc nào đó cũng là lý do bàn phím Win 11 bị lỗi gõ chữ nhân đôi. Thế nên, việc update Driver bàn phím là cần thiết để giúp bạn khắc phục sự cố này.
✪ B1: Thao tác đầu tiên, bạn nhấn chuột phải vào biểu tượng Start và nhấn chọn Device Manager.
✪ B2: Tiếp tục nhấn đúp chuột vào mục Keyboards để mở các mục con bên dưới.
✪ B3: Nhấn chuột phải vào driver bàn phím của bạn > Chọn mục Update driver.
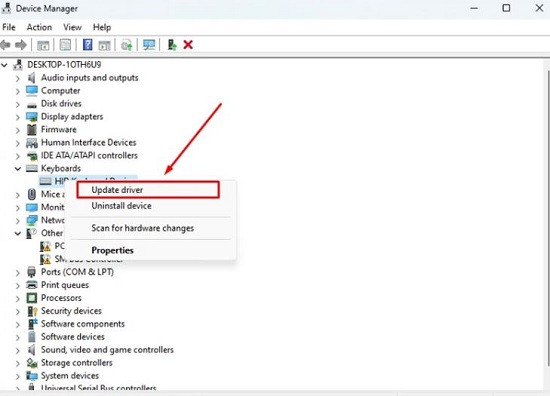
Khởi động lại máy tính của bạn
Chắc chắn không thể bỏ qua thủ thuật khắc phục lỗi gõ chữ bị nhân đôi trên Windows 11 là khởi động lại PC. Bởi có khả năng sự cố chỉ xảy ra tạm thời vì một xung đột nào đó. Và thao tác đơn giản này sẽ giúp bạn khắc phục các tình trạng lỗi không rõ nguyên nhân nhanh chóng mà chẳng cần đến các biện pháp khác.
Bên cạnh đó, nếu sử dụng bàn phím rời, anh em hãy thử đổi sang bàn phím khác cho PC hoặc dùng bàn phím sẵn có cho laptop. Nếu nguyên nhân là do bàn phím cũ gây ra thì đây là giải pháp tốt trong trường hợp này.
Chạy trình khắc phục sự cố cho bàn phím Win 11
Windows 11 có sẵn trình khắc phục sự cố của hệ thống giúp người dùng fix các lỗi xảy ra. Vì thế, bạn nên áp dụng thủ thuật này để loại bỏ sự cố cho bàn phím trong tích tắc nhé.
✪ B1: Anh em nhấn vào tổ hợp phím Windows + I để mở Cài đặt trên máy tính.
✪ B2: Nhấn chọn vào mục System ở menu bên trái và chọn Troubleshoot.
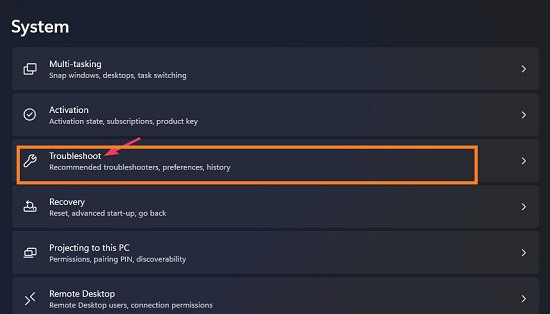
✪ B3: Nhấn vào dòng Other trouble-shooters > Nhấn Run ở bên cạnh mục Keyboard.
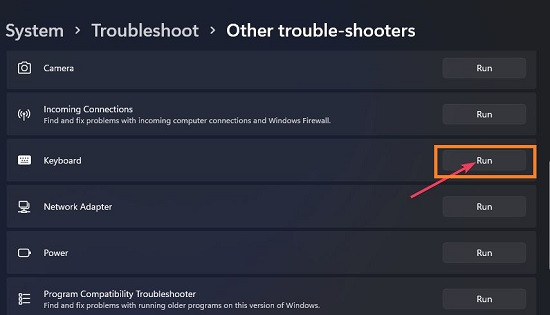
Đợi hệ thống kiểm tra và nếu như có sự cố thì sẽ hiển thị gợi ý khắc phục lỗi. Người dùng làm theo hướng dẫn để khắc phục lỗi của bàn phím theo chỉ dẫn.
Trên đây là tất tần tật các sửa lỗi gõ chữ bị nhân đôi Win 11. Mong rằng hướng dẫn này sẽ giúp anh em khắc phục thành công!
Trong quá trình làm việc, học tập và ngay cả giải trí trên máy tính, phần lớn thời gian bạn phải nhập chữ thực hiện các lệnh trên máy. Vậy nên, nếu như quá trình gõ chữ này không chuẩn xác, công việc của bạn có thể bị cản trở, gián đoạn. Đây cũng là lý do vì sao lỗi gõ chữ bị nhân đôi Win 11 dù không quá nghiêm trọng nhưng vẫn gây ra sự khó chịu không hề nhỏ cho người dùng. Xem các thủ thuật máy tính được TABLETPLAZA chia sẻ sau đây để khắc phục nha.
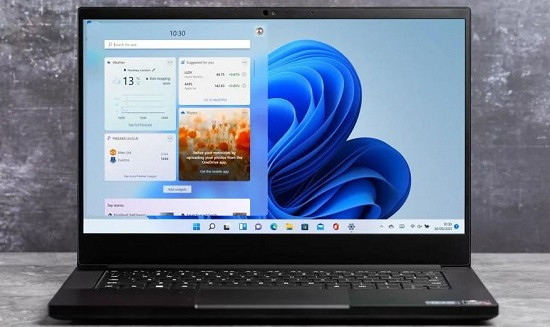
Hướng dẫn cách xử lý lỗi gõ chữ bị nhân đôi Win 11 nhanh chóng và hiệu quả
Đối với tình trạng gõ chữ bị nhân đôi trên Windows 11, có khá nhiều nguyên nhân đằng sau. “Thủ phạm” có thể là do bụi bẩn trên bàn phím hoặc có dị vật bám vào, trình điều khiển bàn phím lỗi, cài đặt lặp lại… Để giải quyết trường hợp này, sau đây là những gì bạn cần làm.
Vệ sinh bàn phím sạch sẽ
Đầu tiên, bạn cần kiểm tra và làm sạch bàn phím của mình trước khi đến với các thủ thuật khác. Nhất là khi bạn đang sử dụng bàn phím cơ và gặp phải tình trạng gõ bị nhân đôi này. Bởi sau một khoảng thời gian dài dùng bàn phím, nếu bạn không vệ sinh cẩn thận, việc bụi bẩn, dị vật bám vào là điều khó tránh khỏi, dẫn tới khi gõ bàn phím cũng sẽ không nhận được phản hồi chính xác.

Giảm độ trễ lặp lại của bàn phím trên Win 11
Cài đặt bàn phím lặp lại có thể là nguyên nhân gây ra lỗi gõ chữ bị nhân đôi Win 11. Vì thế, bạn cần phải điều chỉnh độ trễ lặp lại trong cài đặt bàn phím.
✪ B1: Bạn nhấn vào biểu tượng tìm kiếm trên thanh taskbar > Gõ và mở Control Panel.
✪ B2: Ở giao diện tiếp theo, bạn chọn vào mục Keyboard.
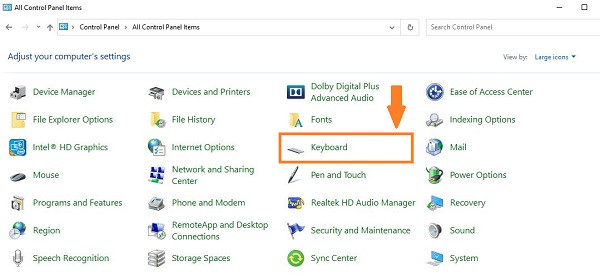
✪ B3: Khi cửa sổ thuộc tính hiển thị, bạn hạ thanh trượt ở mục Repeat rate về Slow và mục Repeat delay bạn cũng kéo về bên trái. (Lưu ý, kéo ở mức vừa đủ chứ nếu kéo hết thì có thể hơi chậm bạn nhé)
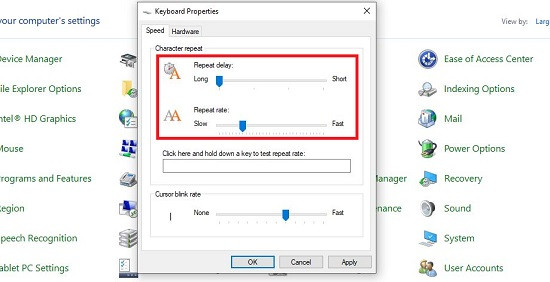
✪ B4: Làm xong thì nhấn Apply và nhấn OK để lưu lại thay đổi này > Đừng quên khởi động lại chiếc máy tính của bạn sau khi thao tác và kiểm tra sự cố.
Thực hiện cập nhật Driver bàn phím
Như mình đã chia sẻ, driver bàn phím lỗi thời, gặp trục trặc nào đó cũng là lý do bàn phím Win 11 bị lỗi gõ chữ nhân đôi. Thế nên, việc update Driver bàn phím là cần thiết để giúp bạn khắc phục sự cố này.
✪ B1: Thao tác đầu tiên, bạn nhấn chuột phải vào biểu tượng Start và nhấn chọn Device Manager.
✪ B2: Tiếp tục nhấn đúp chuột vào mục Keyboards để mở các mục con bên dưới.
✪ B3: Nhấn chuột phải vào driver bàn phím của bạn > Chọn mục Update driver.
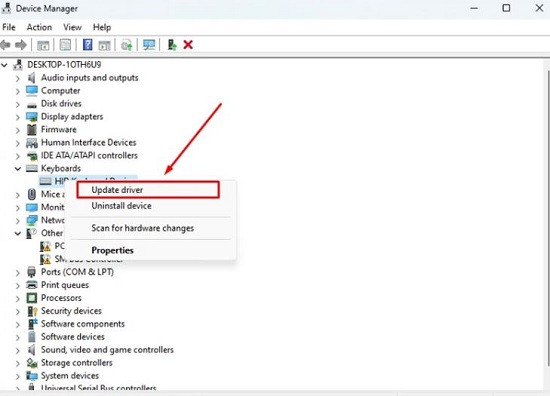
Khởi động lại máy tính của bạn
Chắc chắn không thể bỏ qua thủ thuật khắc phục lỗi gõ chữ bị nhân đôi trên Windows 11 là khởi động lại PC. Bởi có khả năng sự cố chỉ xảy ra tạm thời vì một xung đột nào đó. Và thao tác đơn giản này sẽ giúp bạn khắc phục các tình trạng lỗi không rõ nguyên nhân nhanh chóng mà chẳng cần đến các biện pháp khác.
Bên cạnh đó, nếu sử dụng bàn phím rời, anh em hãy thử đổi sang bàn phím khác cho PC hoặc dùng bàn phím sẵn có cho laptop. Nếu nguyên nhân là do bàn phím cũ gây ra thì đây là giải pháp tốt trong trường hợp này.
Chạy trình khắc phục sự cố cho bàn phím Win 11
Windows 11 có sẵn trình khắc phục sự cố của hệ thống giúp người dùng fix các lỗi xảy ra. Vì thế, bạn nên áp dụng thủ thuật này để loại bỏ sự cố cho bàn phím trong tích tắc nhé.
✪ B1: Anh em nhấn vào tổ hợp phím Windows + I để mở Cài đặt trên máy tính.
✪ B2: Nhấn chọn vào mục System ở menu bên trái và chọn Troubleshoot.
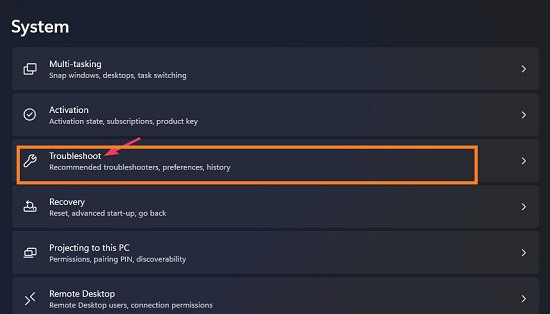
✪ B3: Nhấn vào dòng Other trouble-shooters > Nhấn Run ở bên cạnh mục Keyboard.
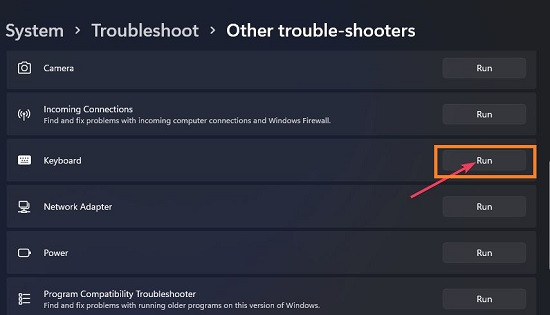
Đợi hệ thống kiểm tra và nếu như có sự cố thì sẽ hiển thị gợi ý khắc phục lỗi. Người dùng làm theo hướng dẫn để khắc phục lỗi của bàn phím theo chỉ dẫn.
Trên đây là tất tần tật các sửa lỗi gõ chữ bị nhân đôi Win 11. Mong rằng hướng dẫn này sẽ giúp anh em khắc phục thành công!
