0707171758
NGUYỄN THANH VÂN
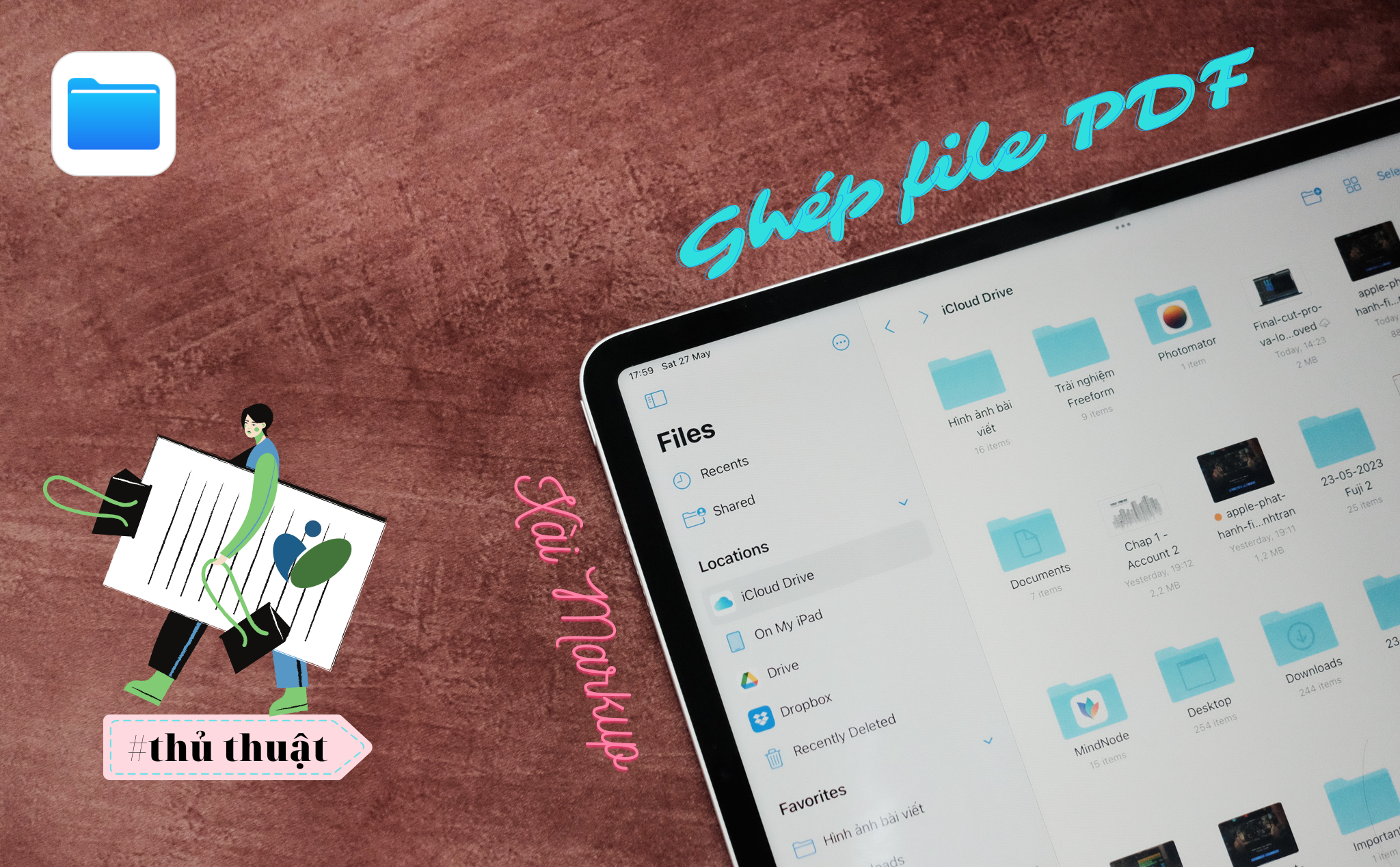
Ứng dụng Files mặc định trên những thiết bị Apple từ trước đến giờ hay bị chê là trải nghiệm không ngon, nhưng mình thấy điều đó không còn đúng nữa, theo trải nghiệm của cá nhân mình thì ứng dụng Files trên iPhone hay iPad nó đã làm được rất tốt rồi. Nếu anh em nào dùng ứng dụng Files nhiều cho công việc thì mình có một số thủ thuật muốn chia sẻ với anh em, mời anh em đọc bài.
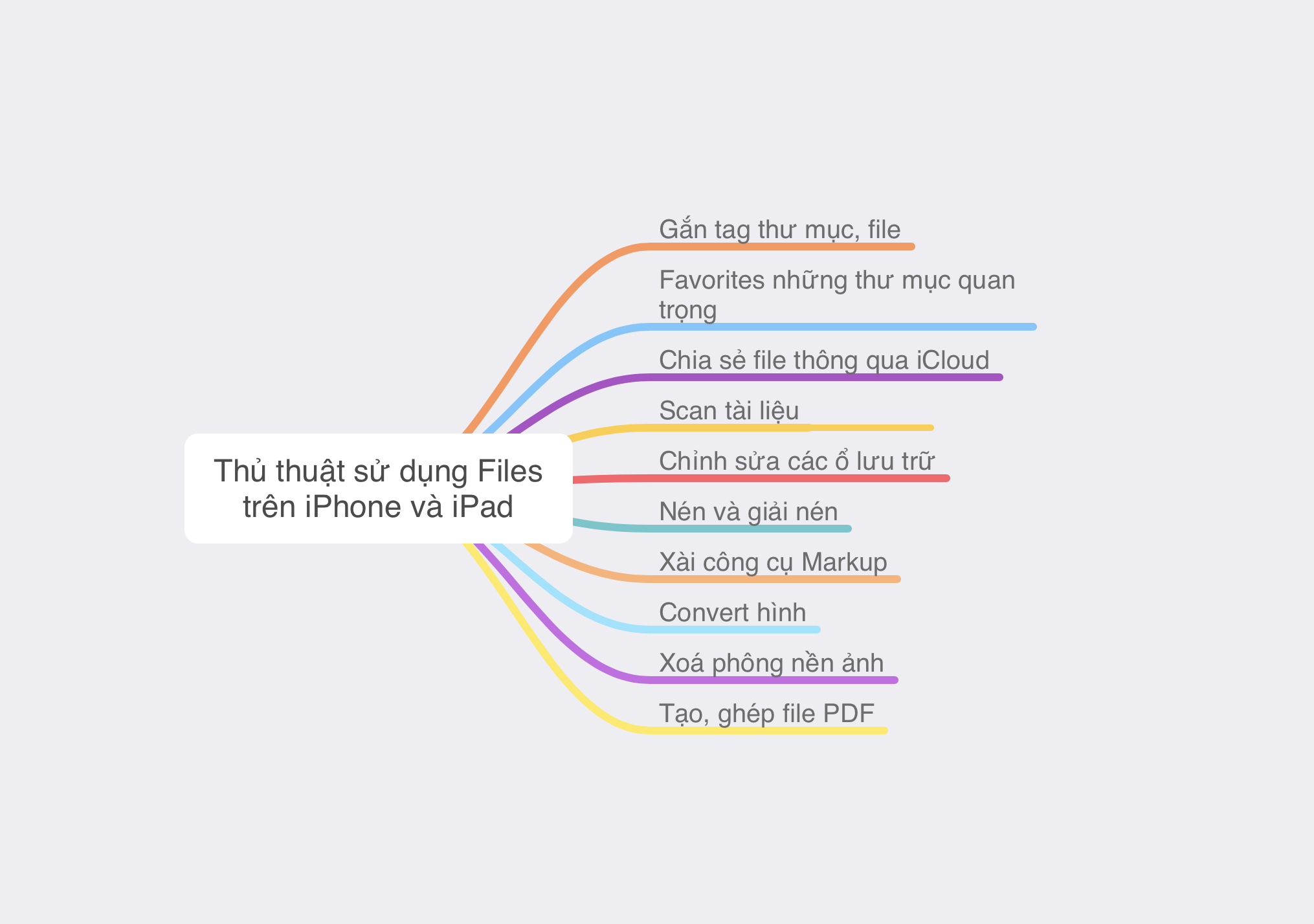
Gắn tag thư mục, file
Để có thể sắp xếp được các đầu file quan trọng và ít quan trọng thì anh em có thể dùng tag trong ứng dụng File mặc định trên iPhone và iPad. Anh em chỉ cần nhấn giữ vào file cần gắn tag → chọn tag mà anh em muốn gắn, lúc cần tìm thì anh em chỉ cần vào sidebar và chọn tag đó thôi. Những cái tag này mặc định là chúng được sắp xếp theo màu nhưng anh em có thể đổi tên lại để tiện hơn trong việc tìm kiếm hoặc gắn tag, nó có một tag important để anh em có thể gắn những tag thật sự quan trọng, thường thì chỉ khi nào file đó rất quan trọng hay mất nó thì mình sẽ gặp rất nhiều khó khăn thì mình sẽ dùng tag này, thường không dùng nhiều.
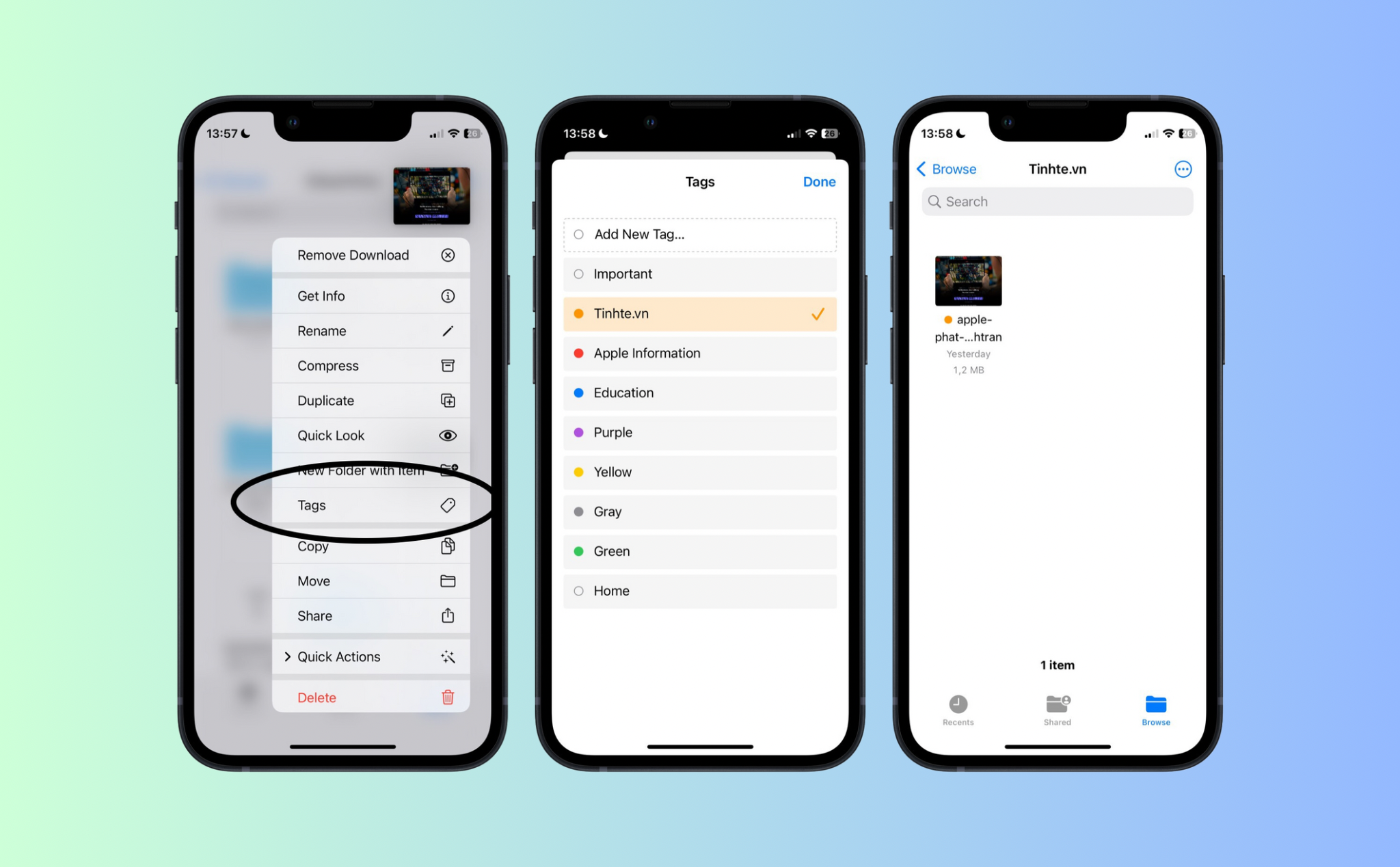
Favorites những thư mục quan trọng
Tính năng này hầu hết đều có trên những nền tảng lưu trữ hiện nay nhưng mà theo trải nghiệm của mình thì mình vẫn thích giao diện của File và cảm thấy nó hoạt động mượt mà nhất trên các thiết bị của Apple khi so với những nền tảng lưu trữ khác như Drive hay Dropbox. Với Favorites của ứng dụng File trên iOS thì nó chỉ cho Favorites thư mục thôi nhé anh em, điều này cũng chỉ để anh em tương tác với mục Favorites ở sidebar dễ hơn thôi. Anh em nhấn giữ và chọn Favorites là xong, lập tức thư mục đó sẽ xuất hiện bên sidebar để anh em sử dụng ngay.
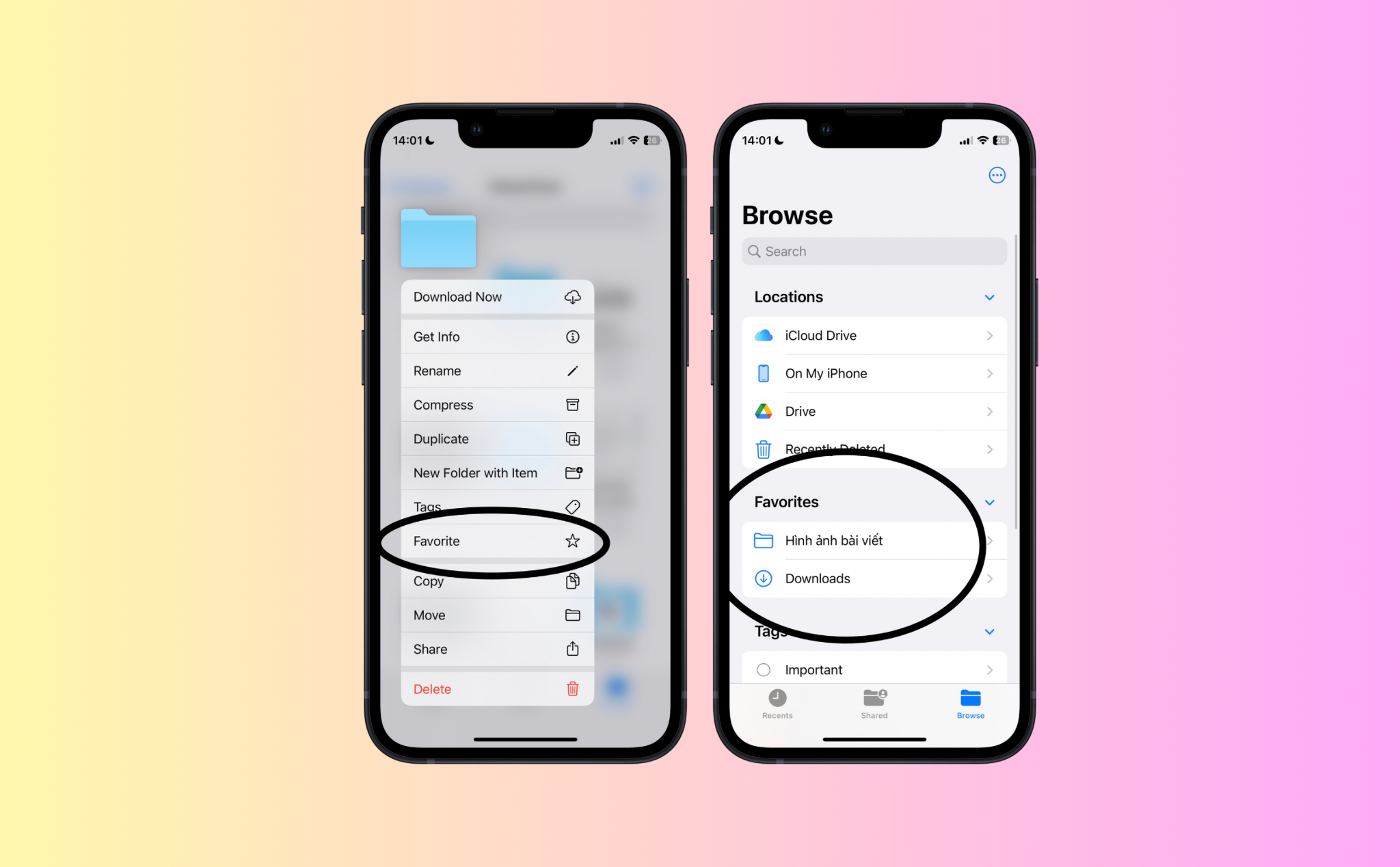
Chia sẻ file thông qua iCloud
Anh em chọn file cần làm việc chung hoặc cho người khác xem chung thì sẽ cần tính năng này, anh em nhấn giữ → chọn Share → mặc định nó sẽ để là send copy anh em đổi thành Collaborate → chọn cách thức gửi là xong. Lúc này cái file được gửi đi sẽ được lưu vào cloud của người nhận và người đó có thể chỉnh sửa hoặc xem được bản chỉnh sửa cuối cùng tuỳ thuộc vào tuỳ chỉnh của anh em.
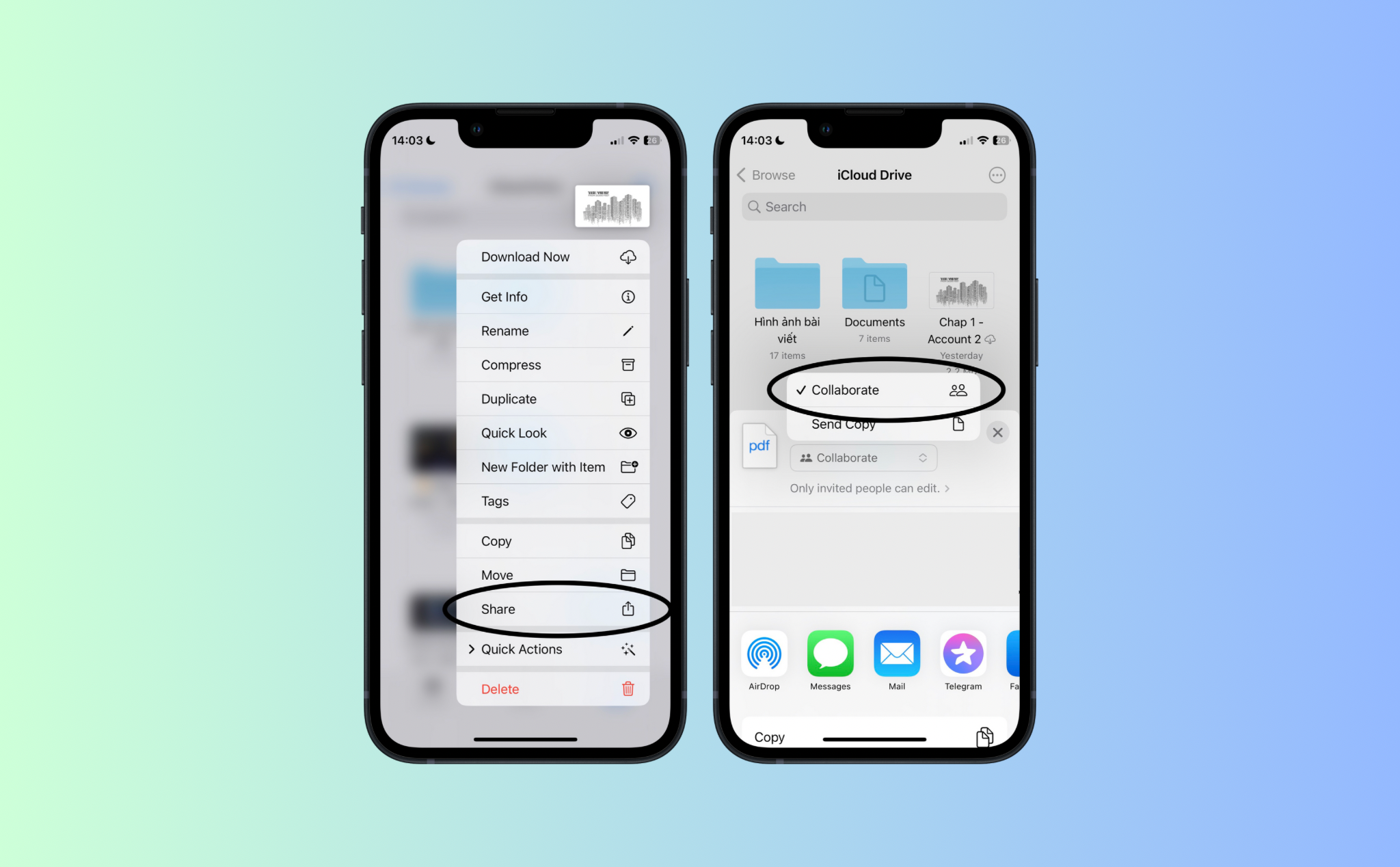
Scan tài liệu
Đây là một tính năng cần thiết cho một ứng dụng lưu trữ, vì đôi lúc anh em sẽ gặp trường hợp cần lưu lại 1 tài liệu vật lý nhanh thì không thể nào anh em có sẵn máy scanner ở đó ngay được thì ứng dụng file này nó sẽ đóng vai trò là một scanner giúp anh em lưu ngay cái file vật lý đó. Anh em vào ứng dụng file → chọn biểu tượng 3 chấm góc phải ở trên → chọn scan document, lúc này nó sẽ tự scan cho anh em và việc còn lại là anh em chỉ cần nhấn save thôi. Nếu muốn scan nhiều mặt giấy cùng lúc thì scan một lượt rồi nhấn save sau cũng được, khi đó nó sẽ ghép những file anh em đã scan hàng loạt thành một file pdf duy nhất mà anh em không cần phải ghép thủ công.
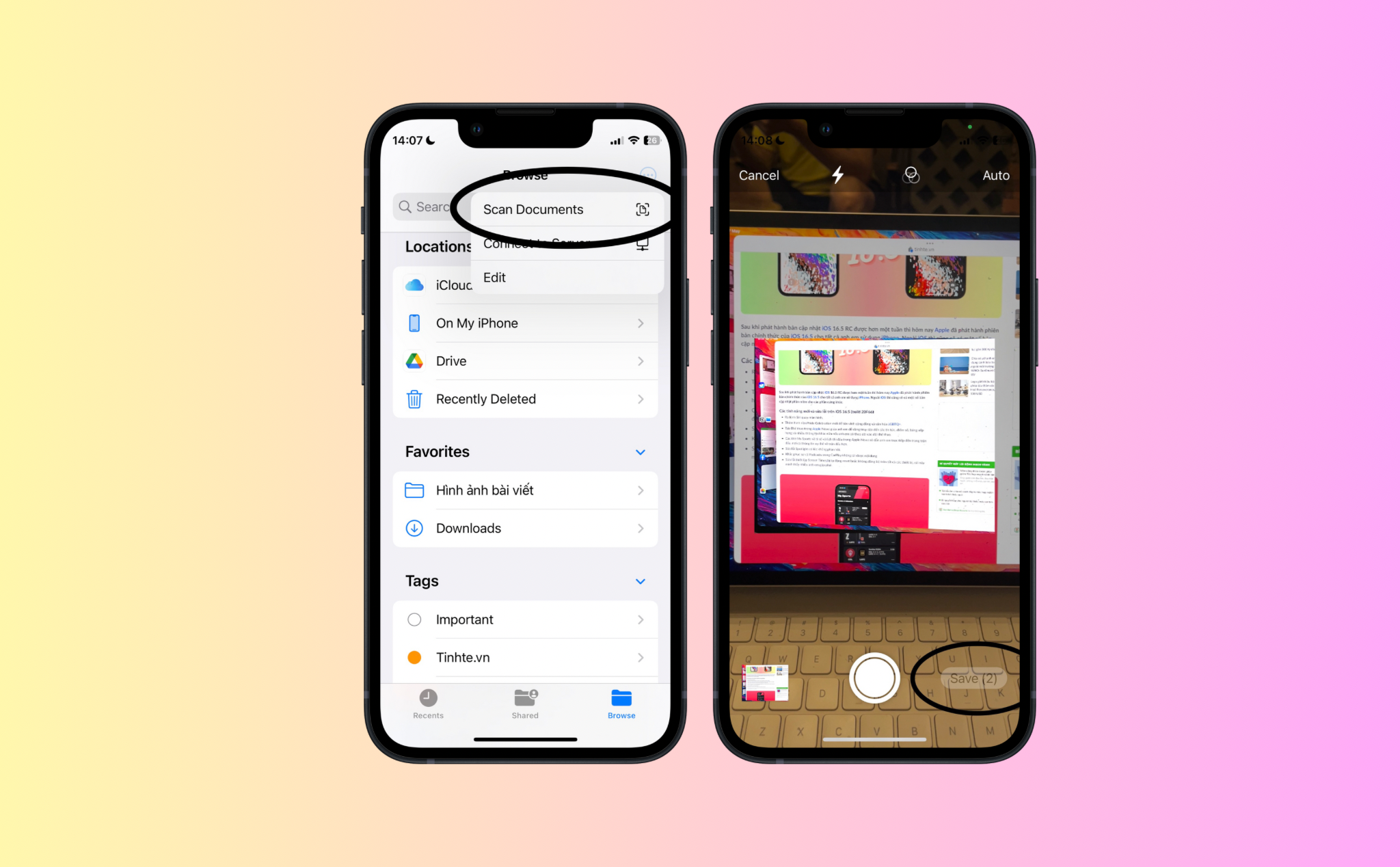
Chỉnh sửa các ổ lưu trữ
Nếu anh em dùng một nền tảng lưu trữ khác ngoài iCloud thì anh em cũng có thể thêm vào ứng dụng file để trực tiếp quản lý trên đây mà không cần phải chuyển qua app của nền tảng lưu trữ đó. Anh em chọn dấu 3 chấm → chọn chỉnh sửa sidebar → nhấn bật những nền tảng lưu trữ mà anh em đang dùng, mình thì đang dùng iCloud Drive (này có sẵn), Google Drive và Dropbox thì đều có thể add được hết. Cái hay ở đây là sử dụng Drive trên ứng dụng File nó mượt hơn nhiều so với ứng dụng Google Drive mà anh em tải xuống, thứ hai là nó có thể bắn file AirDrop nhanh. Uwsng dụng Google Drive cũng có thể share được nhưng mất nhiều thao tác hơn, còn với File thì anh em chỉ cần giữ → nhấn share → chọn AirDrop là có thể gửi được ngay cho người khác.
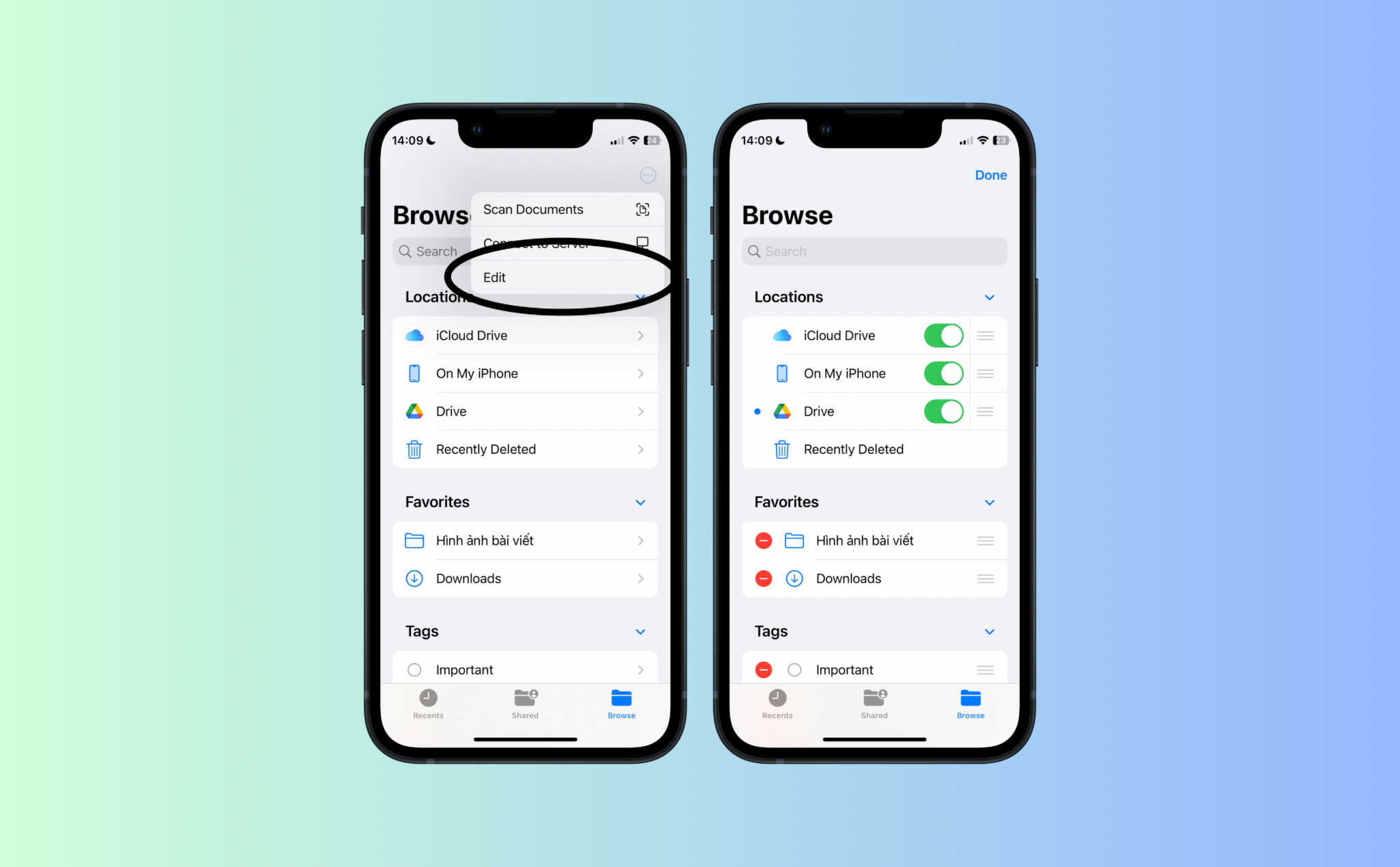
Nén và giải nén
Lúc trước ở cái giao đoạn mà app File này còn sơ khai thì ngoài những file cơ bản ra thì rất khó để làm việc với những file phức tạp hơn, ví dụ là đuôi zip. Không rõ khi nào Apple đã cập nhật vụ này nhưng hiện tại việc né và giải nén trên app File trở nên vô cùng dễ dàng. Để giải nén thì anh em chỉ cần nhấn vào file nén đó thôi thì tự động app sẽ giải nén cho anh em, còn để nén thì anh em nhấn giữ và chọn compress, nó sẽ nén thành file có đuôi zip, đuôi này phổ biến hiện nay và dễ làm việc.
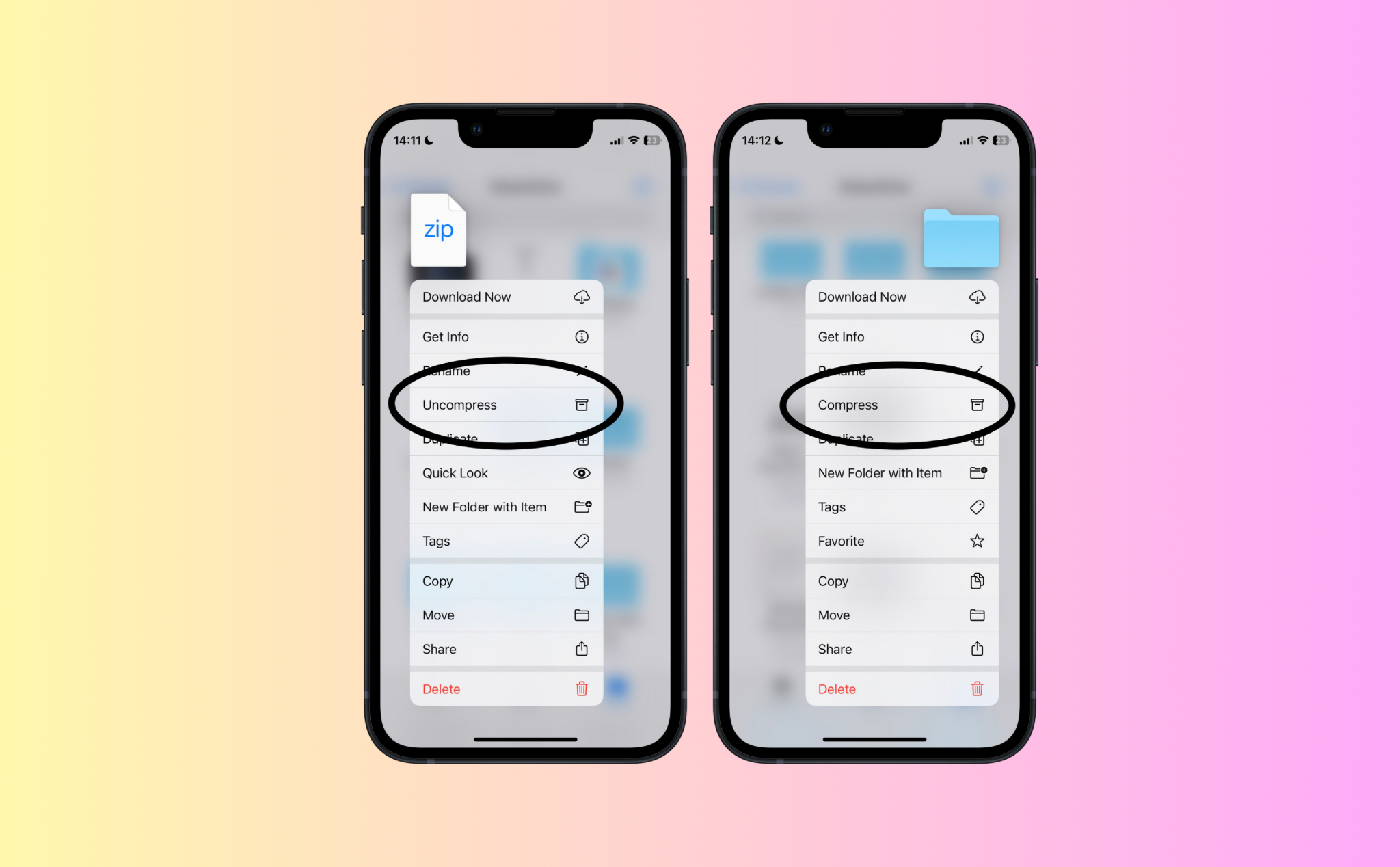
Xài công cụ Markup
Markup là công cụ của Apple mà mình thấy ít anh em xài, riêng mình thì mình dùng khá nhiều trong ứng dụng Photos và File. Markup giúp anh em bỏ thêm chữ, nét vẽ, chữ ký và đa dạng những hình dạng khác. Anh em nhấn vào file cần chỉnh sửa, chọn biểu tượng cây bút bên phải ở trên là có thể tuỳ biến được cái file mình ngay, sẽ hữu dụng hơn nếu anh em có Apple Pencil sử dụng với iPad.
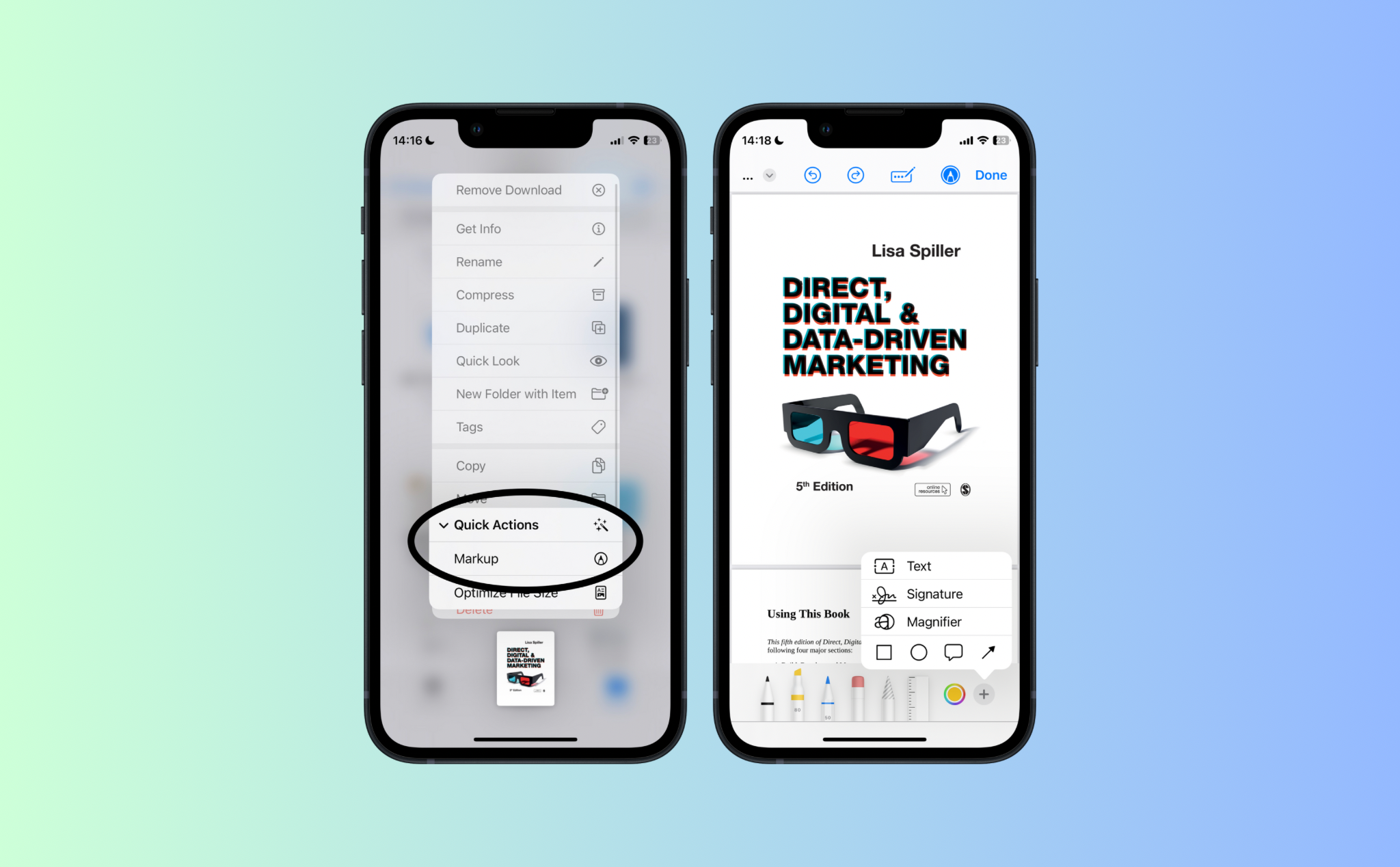
Convert hình
Tính năng này trước kia ở trên Mac cũng đã có, giờ nó được Apple mang vào ứng dụng File trên các thiết bị di động nhỏ để anh em có thể thay đổi định dạng hình ảnh của anh em một cách nhanh chóng, ví dụ như chuyển từ đuôi png sang jpeg hoặc ngược lại. Anh em nhấn giữ hình ảnh, chọn Quick Actions → Chọn Convert Image → Chọn định dạng → chọn size là xong. Mình thấy cách này thao tác nó nhanh hơn nhiều so với những cách chuyển định dạng khác.
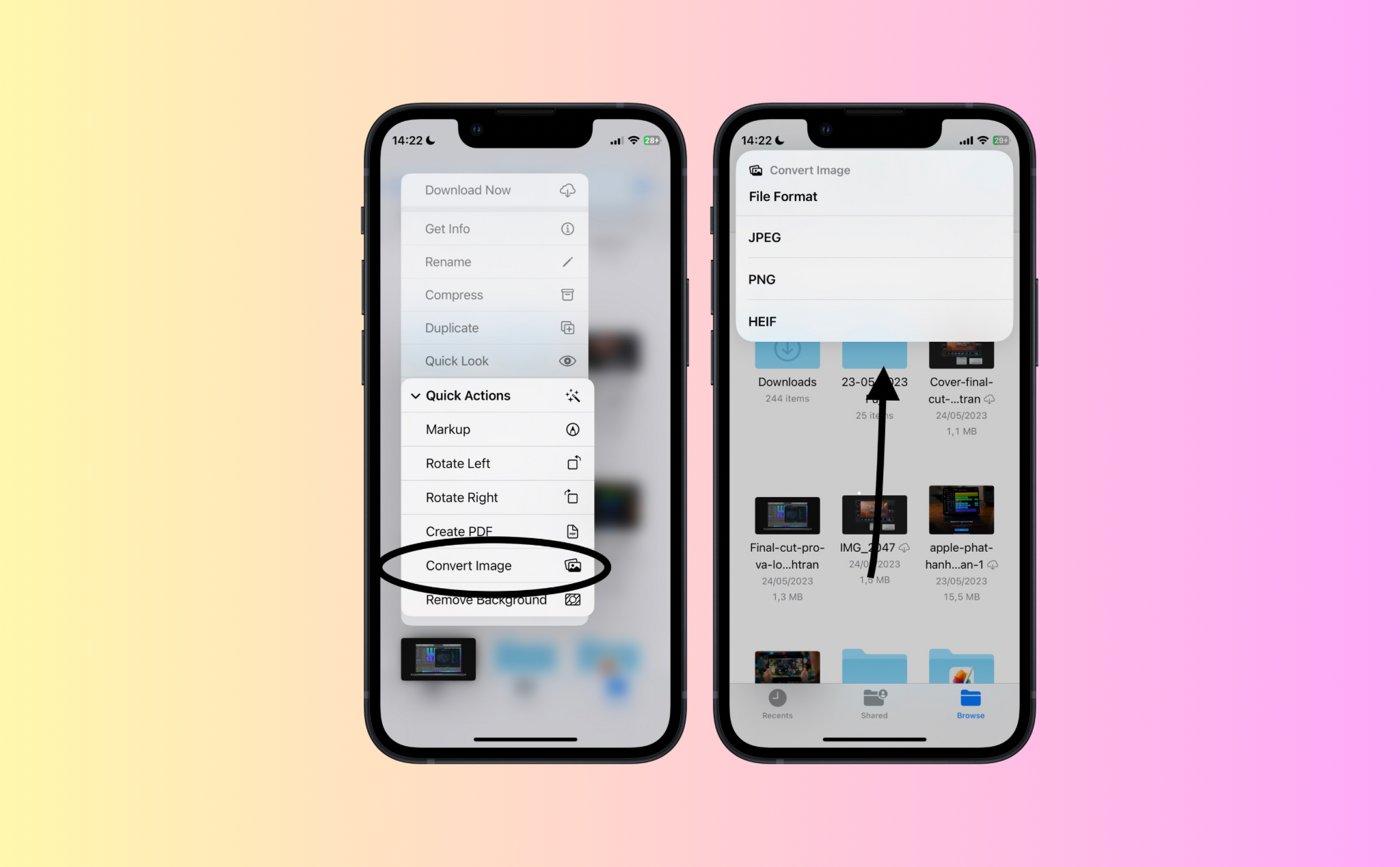
Xoá phông nền ảnh
Tính năng này giúp anh em tách chủ thể khỏi phông nền một cách rất nhanh và thao tác nó cũng dễ hơn hơn. Anh em nhấn giữ hình ảnh → chọn Remove Background là xong, nó sẽ tạo ra một file khác sau khi tách xong. Ở file đã tách nền thì nó sẽ chuyển sang đuôi png nhưng nếu anh em cần chuyển lại định dạng jpg thì có thể convert image nhanh như cách bên trên mình đã hướng dẫn.
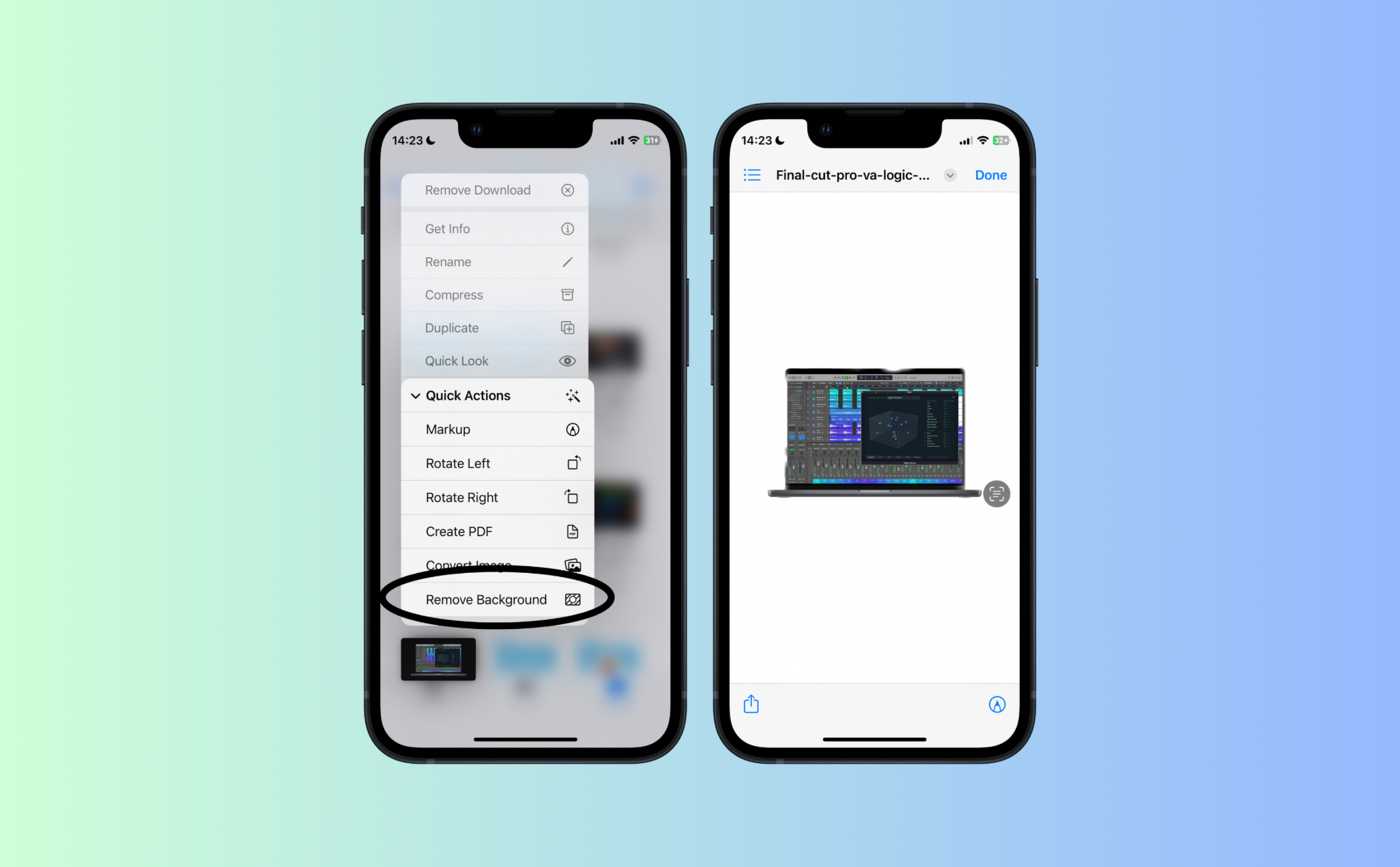
Tạo, ghép file PDF
Cái này có lẽ là tính năng mình thấy hữu dụng nhất cho mình, ví dụ anh em có 10 tấm hình và muốn nó gộp chung vào một file pdf hoặc muốn gộp nhiều file pdf lại với nhau thì có thể sử dụng tính năng này. Anh em chọn hình/file cần gộp → nhấn giữ → chọn Create PDF là xong, tất cả những gì anh em chọn sẽ được gộp thành một file pdf chung. Mình hay sử dụng tính năng này trong trường hợp những file bài giảng trên lớp được phân ra thành nhiều chapter khác nhau, thì mình gộp chúng lại cho dễ quản lý và nhất quán được trong 1 file mà không cần phải mở quá nhiều file khác nhau. Trường hợp khác là cần tìm keyword trong nhiều chapter khác nhau, chỉ cần gộp xong vào file gộp đó và tìm keyword thôi.
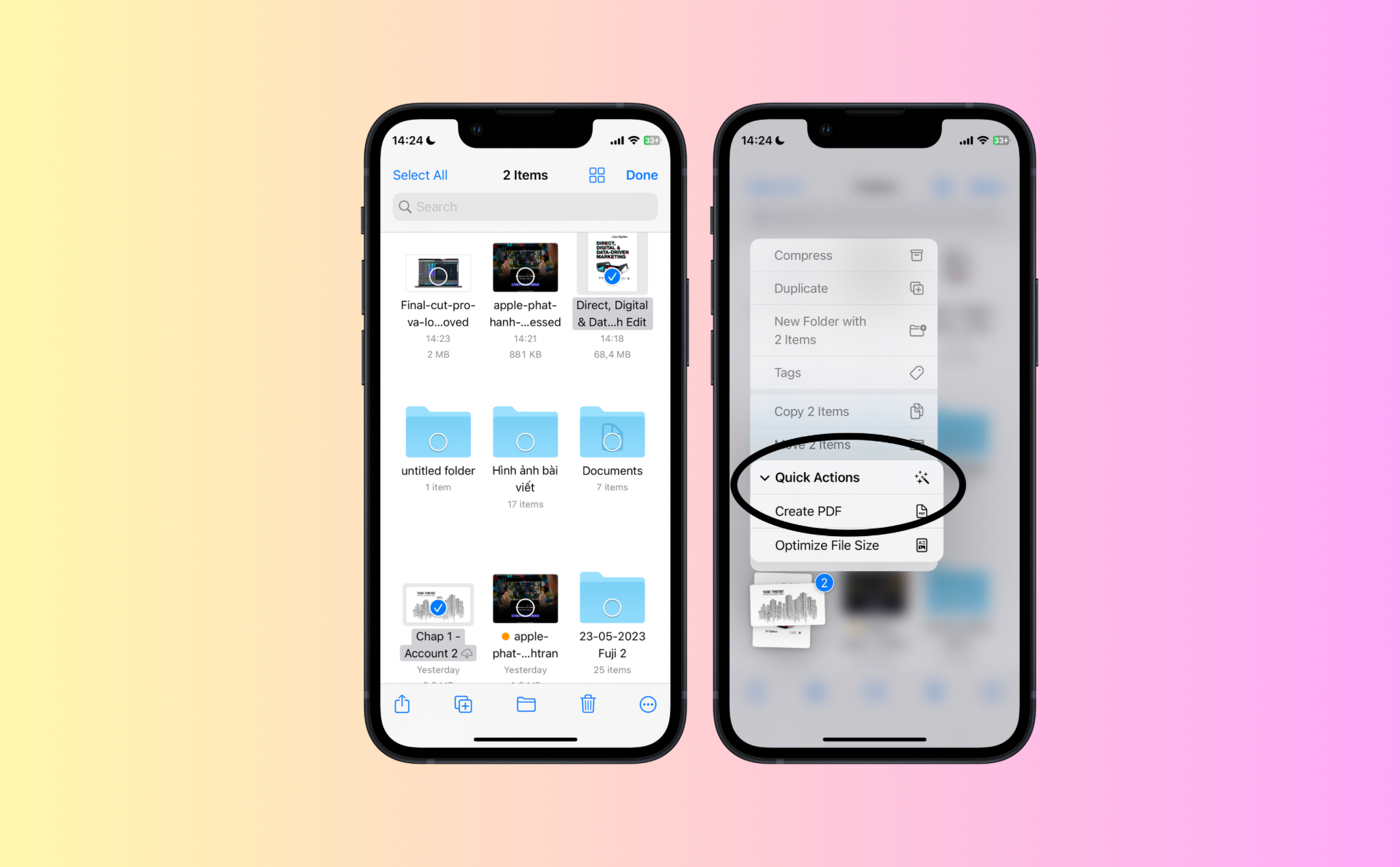
Vừa rồi là một số thủ thuật mình biết được trong quá trình sử dụng từ trước cho đến nay, cá nhân mình là người dùng iPad cho công việc thì thấy nó hoàn toàn đáp ứng được hết những thứ mình cần như convert hình, bỏ phông nền, ghép PDF, v.v. Nếu anh em có thủ thuật nào hay về ứng dụng File trên iOS lẫn iPadOS thì có thể chia sẻ thêm với mình và anh em khác bên dưới cmt nha.
