Top 3 cách đổi CloudFlare DNS Android an toàn nhất
Bạn muốn thay đổi CloudFlare DNS Android an toàn và hiệu quả, nhưng không biết cách? Cùng TABLETPLAZA tìm hiểu cách bật chế độ CloudFlare DNS trên điện thoại nhé!
Bạn muốn tốc độ truy cập Internet nhanh hơn, các trang web trước đây bị chặn được mở khoá hay ngăn chặn các trang web lừa đảo,... thay đổi CloudFlare DNS Android có thể giải quyết những vấn đề trên. Vậy bạn đã biết làm thế nào để thay đổi DNS an toàn cho điện thoại chưa? TABLETPLAZA chúng mình sẽ hướng dẫn chi tiết cho bạn về cách thay đổi CloudFlare DNS trên Android nhé.
Thông tin cần biết về CloudFlare DNS Android
Trước khi tìm hiểu về cách cài đặt CloudFlare, bạn hãy cùng TABLETPLAZA khám phá về lợi ích cũng như khái niệm về CloudFlare Android nhé!
CloudFlare DNS Android là gì?
Như bài viết trước TABLETPLAZA đã đề cập CloudFlare DNS là gì thì CloudFlare DNS Android cũng có nhiệm vụ tương tự. Chúng hoạt động như một một dịch vụ trung gian DNS miễn phí hỗ trợ mạng phân phối nội dung (CDN).
Thay vì kết nối trực tiếp đến máy chủ thông qua địa chỉ IP như thông thường. Khi sử dụng DNS của CloudFlare cho thiết bị Android, các yêu cầu từ người dùng sẽ được các máy chủ của CloudFlare xử lý trước khi chuyển đến máy chủ gốc hoặc trả dữ liệu trực tiếp về cho người dùng.
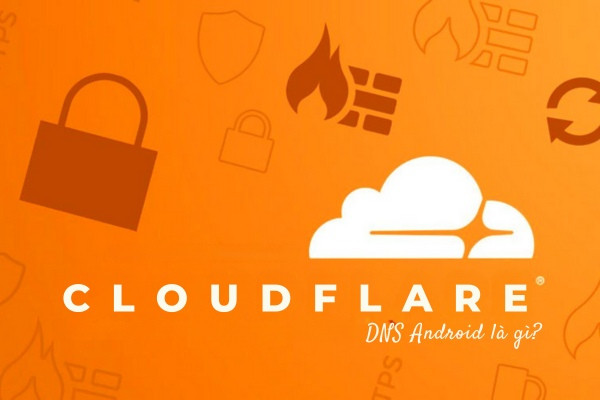
Ngoài ra, CloudFlare còn cung cấp một số dịch vụ và ứng dụng dành riêng cho Android, giúp di động tăng độ bảo mật và tăng tốc độ website,... và đem đến cho bạn những trải nghiệm lướt web tốt hơn. Một trong số các ứng dụng CloudFlare DNS Android phổ biến nhất là 1.1.1.1: Faster & Safer Internet.
Lợi ích khi thay đổi CloudFlare DNS trên điện thoại
Việc thay đổi CloudFlare DNS Android trên điện thoại mang lại nhiều lợi ích cho người dùng, cụ thể như sau:
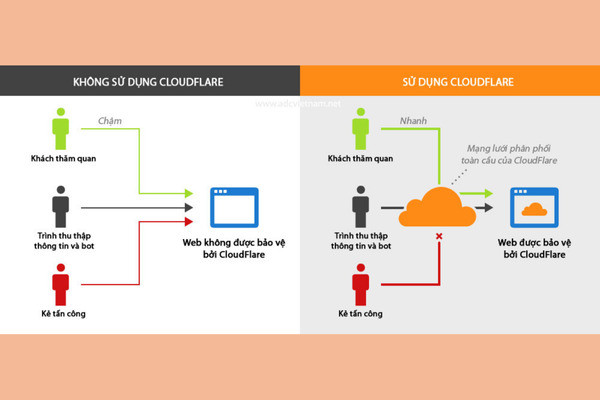
Setting CloudFlare DNS Android trên điện thoại
Để cài đặt CloudFlare DNS trên điện thoại Android, bạn có thể thực hiện một trong ba cách sau đây:
Cách 1: Cài đặt 1.1.1.1: Faster Internet
Cách cài đặt CloudFlare đơn giản, bạn chỉ cần tải ứng dụng trực tiếp trên điện thoại và 1.1.1.1: Faster Internet là một ứg dụng tiện lợi. Bạn có thể thực hiện tải xuống như sau:

Cách 2: Sử dụng tính năng DNS riêng tư (Private DNS)
Nếu điện thoại của bạn đang chạy phiên bản Android 9 hay các phiên bản mới hơn, bạn có thể sử dụng tính năng CloudFlare DNS Android riêng tư. Bạn chỉ cần làm theo 5 bước dưới đây để tải xuống:
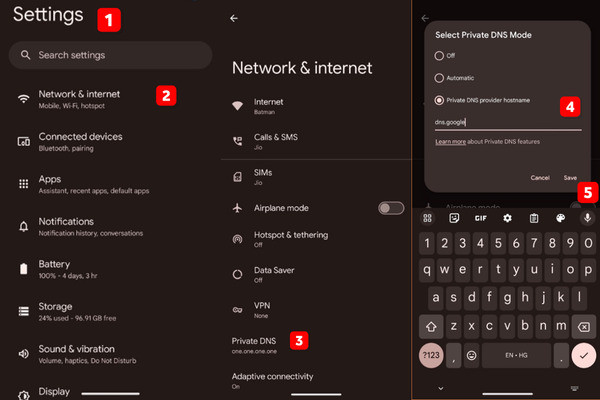
Cách 3: Thay đổi DNS cho mạng Wi-Fi
Nếu điện thoại của bạn đang chạy phiên bản Android cũ hơn hoặc bạn muốn thay đổi DNS cho một mạng Wi-Fi cụ thể, bạn có thể làm theo các bước sau:
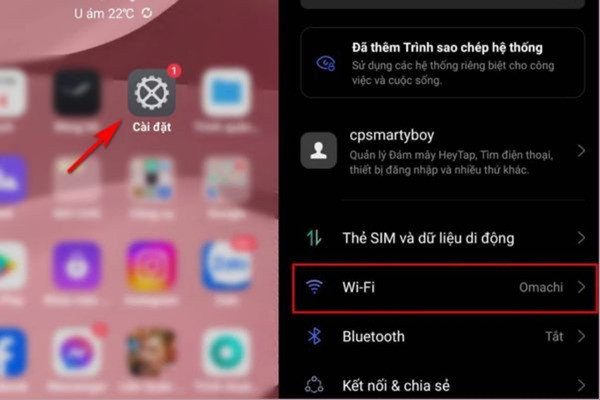
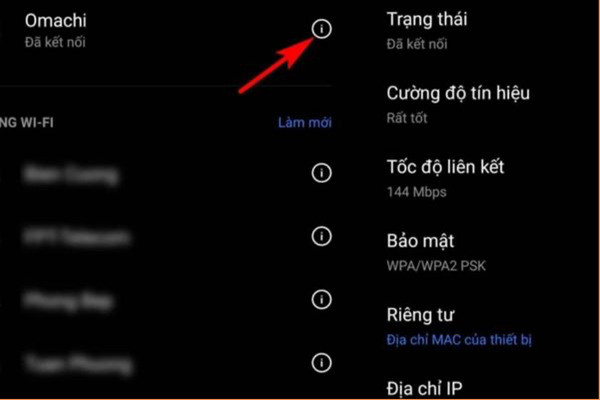

Sau khi hoàn thành các bước trên, bạn đã hoàn tất xong quá trình cài đặt CloudFlare DNS Android. Điều này có thể giúp làm tăng tốc độ truy cập internet và bảo vệ quyền riêng tư của bạn.
Cách xác nhận điện thoại đang sử dụng CloudFlare DNS
Để xác nhận điện thoại của bạn có đang sử dụng DNS CloudFlare hay không, bạn hãy truy cập trang web trợ giúp 1.1.1.1. Nó sẽ hiển thị thông tin kết nối với tất cả thông tin gỡ lỗi cần thiết.
Nếu "Connected to 1.1.1.1" và "Sử dụng DNS qua TLS (oT)" hiển thị là "Yes", điều đó có nghĩa là điện thoại của bạn đang sử dụng DNS CloudFlare. Ngược lại, nếu CloudFlare DNS Android của bạn không hoạt động (CloudFlare DNS Android not working), hãy làm theo hướng dẫn sau:

Với các bước hướng dẫn chi tiết trên từ TABLETPLAZA , bạn có thể dễ dàng cài đặt CLoudFlare DNS cho mạng Wi-Fi của mình. Hy vọng những gì chúng mình cung cấp sẽ giúp bạn có thêm thông tin về CloudFlare DNS Android và tận dụng được những lợi ích mà nó mang lại.
Bạn muốn thay đổi CloudFlare DNS Android an toàn và hiệu quả, nhưng không biết cách? Cùng TABLETPLAZA tìm hiểu cách bật chế độ CloudFlare DNS trên điện thoại nhé!
Bạn muốn tốc độ truy cập Internet nhanh hơn, các trang web trước đây bị chặn được mở khoá hay ngăn chặn các trang web lừa đảo,... thay đổi CloudFlare DNS Android có thể giải quyết những vấn đề trên. Vậy bạn đã biết làm thế nào để thay đổi DNS an toàn cho điện thoại chưa? TABLETPLAZA chúng mình sẽ hướng dẫn chi tiết cho bạn về cách thay đổi CloudFlare DNS trên Android nhé.
Thông tin cần biết về CloudFlare DNS Android
Trước khi tìm hiểu về cách cài đặt CloudFlare, bạn hãy cùng TABLETPLAZA khám phá về lợi ích cũng như khái niệm về CloudFlare Android nhé!
CloudFlare DNS Android là gì?
Như bài viết trước TABLETPLAZA đã đề cập CloudFlare DNS là gì thì CloudFlare DNS Android cũng có nhiệm vụ tương tự. Chúng hoạt động như một một dịch vụ trung gian DNS miễn phí hỗ trợ mạng phân phối nội dung (CDN).
Thay vì kết nối trực tiếp đến máy chủ thông qua địa chỉ IP như thông thường. Khi sử dụng DNS của CloudFlare cho thiết bị Android, các yêu cầu từ người dùng sẽ được các máy chủ của CloudFlare xử lý trước khi chuyển đến máy chủ gốc hoặc trả dữ liệu trực tiếp về cho người dùng.
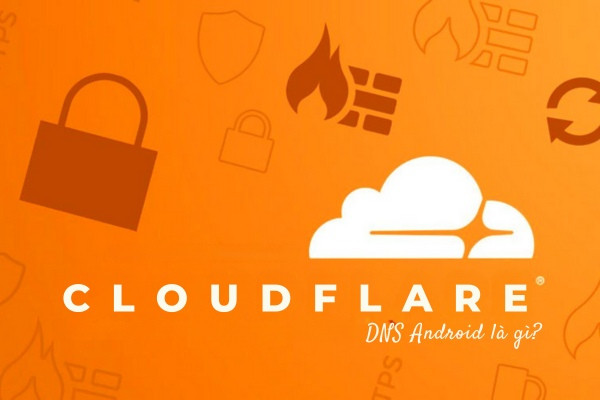
Ngoài ra, CloudFlare còn cung cấp một số dịch vụ và ứng dụng dành riêng cho Android, giúp di động tăng độ bảo mật và tăng tốc độ website,... và đem đến cho bạn những trải nghiệm lướt web tốt hơn. Một trong số các ứng dụng CloudFlare DNS Android phổ biến nhất là 1.1.1.1: Faster & Safer Internet.
Lợi ích khi thay đổi CloudFlare DNS trên điện thoại
Việc thay đổi CloudFlare DNS Android trên điện thoại mang lại nhiều lợi ích cho người dùng, cụ thể như sau:
- Tăng tốc độ truy cập Internet: Một tính năng DNS CloudFlare mang lại là giảm thời gian phản hồi DNS giúp bạn truy cập website nhanh hơn đặc biệt là đối với các trang web quốc tế.
- Bảo vệ quyền riêng tư: CloudFlare sẽ không lưu trữ thông tin của người dùng nên bạn có thể an tâm rằng thông tin của bạn sẽ không bị bán cho bên thứ ba.
- Bảo mật tốt hơn: Ngoài ra DNS còn cung cấp tính năng bảo mật nâng cao giúp bạn ngăn chặn các trang web lừa đảo.
- Độ tin cậy cao: CloudFlare có một mạng lưới máy chủ DNS phân tán toàn cầu, đảm bảo tính sẵn sàng và độ tin cậy cao. Sử dụng phần mềm giúp bạn giảm thiểu nguy cơ mất kết nối hoặc gặp sự cố DNS.
- Miễn phí sử dụng: Khi sử dụng CloudFlare DNS bạn sẽ không mất bất kỳ chi phí hay yêu cầu đăng ký nào.
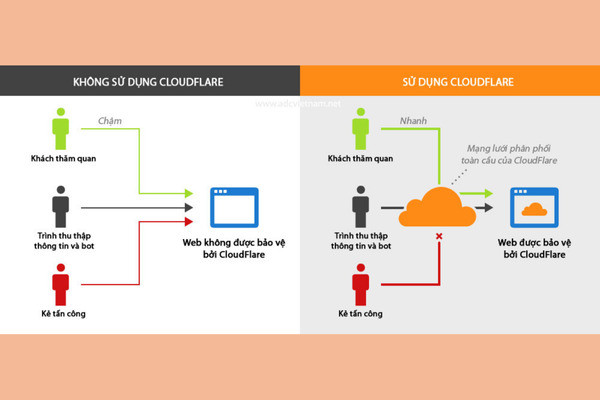
Setting CloudFlare DNS Android trên điện thoại
Để cài đặt CloudFlare DNS trên điện thoại Android, bạn có thể thực hiện một trong ba cách sau đây:
Cách 1: Cài đặt 1.1.1.1: Faster Internet
Cách cài đặt CloudFlare đơn giản, bạn chỉ cần tải ứng dụng trực tiếp trên điện thoại và 1.1.1.1: Faster Internet là một ứg dụng tiện lợi. Bạn có thể thực hiện tải xuống như sau:
- Bước 1: Mở ứng dụng Google Play Store và tải app 1.1.1.1: Faster Internet miễn phí.
- Bước 2: Sau khi tải app, hãy khởi chạy 1.1.1.1: Faster Internet và chấp nhận Điều khoản dịch vụ (accept the Terms of Service).

- Bước 3: Tiếp theo bạn hãy chuyển nút WARP sang phải để thành Đã kết nối (Connected).
- Bước 4: Lúc này ứng dụng sẽ yêu cầu bạn cấp quyền thiết lập kết nối VPN, bạn hãy đồng ý để sử dụng.
Cách 2: Sử dụng tính năng DNS riêng tư (Private DNS)
Nếu điện thoại của bạn đang chạy phiên bản Android 9 hay các phiên bản mới hơn, bạn có thể sử dụng tính năng CloudFlare DNS Android riêng tư. Bạn chỉ cần làm theo 5 bước dưới đây để tải xuống:
- Bước 1: Truy cập vào ứng dụng "Cài đặt" (Settings) trên thiết bị Android của bạn.
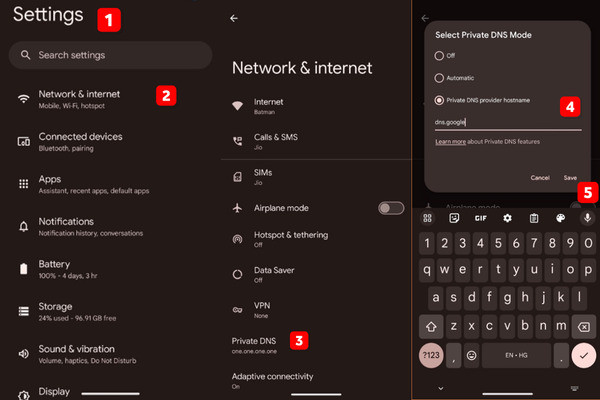
- Bước 2: Tại đây, nhấp vào mục "Mạng & internet" (Network & Internet).
- Bước 3: Chọn tiếp "DNS riêng tư" (Private DNS).
- Bước 4: Tại đây nhấn vào "Tên máy chủ của nhà cung cấp DNS riêng tư" (Private DNS provider hostname).
- Bước 5: Nhập cụm "1dot1dot1dot1.cloudflare-DNS.com" rồi nhấn "Lưu" (Save). Đối với Google DNS, nhập DNS.google rồi nhấn Lưu (Save)
Cách 3: Thay đổi DNS cho mạng Wi-Fi
Nếu điện thoại của bạn đang chạy phiên bản Android cũ hơn hoặc bạn muốn thay đổi DNS cho một mạng Wi-Fi cụ thể, bạn có thể làm theo các bước sau:
- Bước 1: Truy cập mục ứng dụng "Cài đặt" (Settings) trên điện thoại.
- Bước 2: Hãy bấm vào mục "Mạng & internet" (Network & Internet) trong ứng dụng.
- Bước 3: Chọn "Wi-Fi" và kết nối với mạng Wi-Fi mà bạn muốn thay đổi DNS.
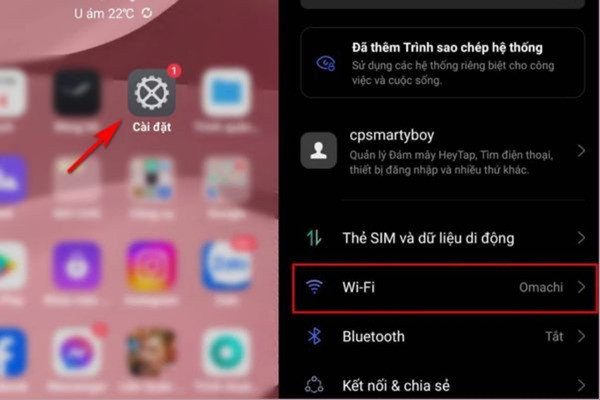
- Bước 4: Nhấn giữ tên mạng Wi-Fi mà bạn đã kết nối, sau đó chọn "Sửa đổi mạng" (Modify network). (Tùy chọn này có thể xuất hiện dưới dạng biểu tượng bút chì hoặc chữ “i” bên cạnh tên mạng Wi-Fi.)
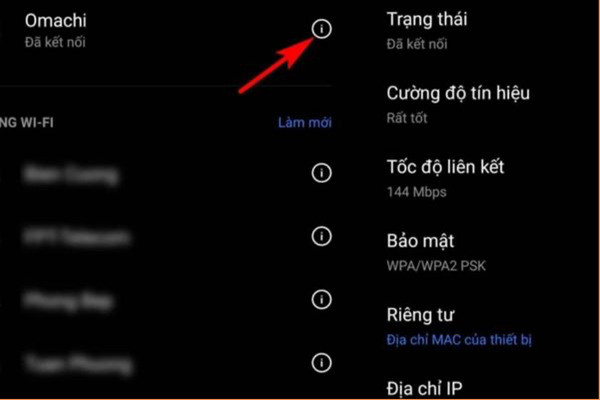
- Bước 5: Chọn "Cài đặt IP" (IP settings) và chuyển từ "DHCP" sang "Tĩnh" (Static).
- Bước 6: Nhập địa chỉ DNS của CloudFlare vào các trường DNS:
- DNS 1: 1.1.1.1
- DNS 2: 1.0.0.1
- Bước 7: Nhấn "Lưu" (Save) để hoàn tất.

Sau khi hoàn thành các bước trên, bạn đã hoàn tất xong quá trình cài đặt CloudFlare DNS Android. Điều này có thể giúp làm tăng tốc độ truy cập internet và bảo vệ quyền riêng tư của bạn.
Cách xác nhận điện thoại đang sử dụng CloudFlare DNS
Để xác nhận điện thoại của bạn có đang sử dụng DNS CloudFlare hay không, bạn hãy truy cập trang web trợ giúp 1.1.1.1. Nó sẽ hiển thị thông tin kết nối với tất cả thông tin gỡ lỗi cần thiết.
Nếu "Connected to 1.1.1.1" và "Sử dụng DNS qua TLS (oT)" hiển thị là "Yes", điều đó có nghĩa là điện thoại của bạn đang sử dụng DNS CloudFlare. Ngược lại, nếu CloudFlare DNS Android của bạn không hoạt động (CloudFlare DNS Android not working), hãy làm theo hướng dẫn sau:
- Kiểm tra kết nối mạng: Một vấn đề đến từ lỗi kết nối bạn nên bạn hãy kiểm tra và đảm bảo rằng kết nối mạng của bạn hoạt động bình thường.
- Khởi động lại thiết bị: Đôi khi, việc khởi động lại điện thoại có thể giúp bạn giải quyết nhiều vấn đề nhỏ.
- Cập nhập phần mềm: Bạn phải đảm bảo điện thoại bạn đang chạy phiên bản mới nhất để có thể khắc phục các lỗi liên quan đến DNS.
- Thử một Dns khác: Nếu bạn vẫn không thành công, bạn có thể thử sử dụng một DNS khác như Google DNS (8.8.8.8 và 8.8.4.4) để xem liệu vấn đề có nằm ở Cloudflare DNS hay không.

Với các bước hướng dẫn chi tiết trên từ TABLETPLAZA , bạn có thể dễ dàng cài đặt CLoudFlare DNS cho mạng Wi-Fi của mình. Hy vọng những gì chúng mình cung cấp sẽ giúp bạn có thêm thông tin về CloudFlare DNS Android và tận dụng được những lợi ích mà nó mang lại.
Chỉnh sửa lần cuối:
