Win 11 bị chậm, đơ, đứng máy? Hãy note lại những cách sau
Win 11 bị chậm, lại thường xuyên đơ, lag hay thậm chí là đứng máy? Chắc chắn khi đó, bạn không thể tiếp tục sử dụng chiếc máy tính của mình một cách thoải mái và trọn vẹn.
Win 11 dù nhận về nhiều lời ngợi khen, nhưng vẫn khiến không ít người phải thở dài thất vọng. Bởi trong thời gian sử dụng phiên bản Windows này, tình trạng đơ, chậm, lag,... liên tục xuất hiện, khiến mọi thao tác trên máy không thể thực hiện mượt mà như trước. Vậy với sự cố Win 11 bị chậm, những mẹo nhỏ nào sẽ giúp bạn khắc phục nhanh chóng?
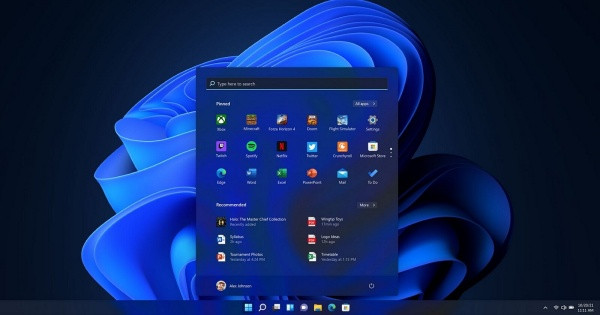
Win 11 bị chậm, bạn phải làm sao?
Tình trạng Win 11 bị đơ có thể xuất phát từ những xung đột ở phần mềm hoặc các ứng dụng bạn cài đặt trên máy tính. Dù không phải là một lỗi nghiêm trọng, nhưng sự cố này vẫn khiến mọi người gặp nhiều bất tiện khi thao tác. Từ đó, nhu cầu học tập và làm việc trên máy cũng bị ảnh hưởng trực tiếp.
Nếu Win 11 bị đứng máy, đơ hoặc chậm, bạn nên:
✪ Chờ thêm một chút
Đây là giải pháp khi máy tính không phản hồi thao tác của bạn. Hãy chờ khoảng 2-5 phút để máy ổn định trở lại. Khi đó, có thể máy sẽ hết đơ và phản hồi những thao tác của người dùng như bình thường. Tiếp theo, bạn cần thực hiện thêm một vài giải pháp bên dưới để khắc phục triệt để sự cố.
✪ Khởi động lại máy tính
Đây là thao tác đơn giản, quen thuộc nhưng không bao giờ lỗi thời. Thao tác này giúp giải phóng RAM và khắc phục những sự cố liên quan tới phần mềm, nhất là các sự cố “random” không mời mà đến.
Trong trường hợp Win 11 bị đơ nên không thể thao tác, bạn hãy nhấn giữ phím Nguồn để tắt máy. Sau đó, nhấn tiếp phím này để khởi động lại.
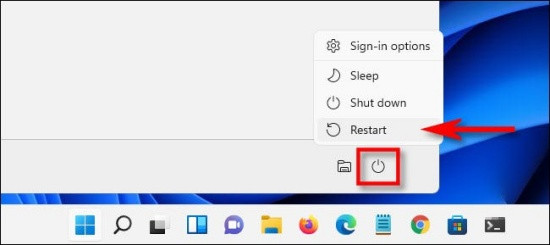
✪ Tắt các ứng dụng chạy ngầm
Khi máy tính có nhiều ứng dụng chạy ngầm, bộ vi xử lý của máy sẽ có nhiều gánh nặng khiến hiệu suất giảm sút. Đây là lý do khi Win 11 chạy chậm, bạn nên tắt bỏ các ứng dụng chạy ngầm.
Cách thực hiện không quá phức tạp. Bạn chỉ cần nhấn tổ hợp phím Ctrl + Shift + Esc và nhấn End Task đối với các app bạn muốn tắt bỏ.
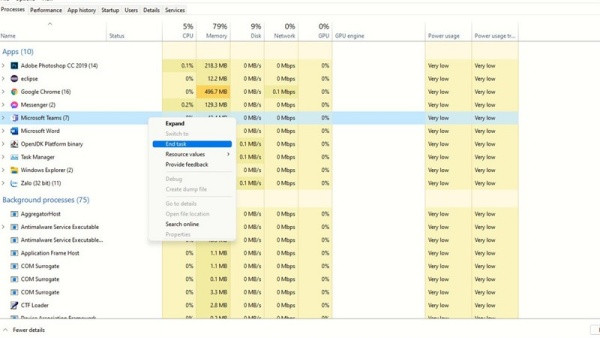
✪ Xóa bỏ những file có vấn đề
Khi khởi động lại máy tính, bạn sẽ thấy trang Windows Boot Options. Trên trang này, bạn lần lượt chọn Troubleshoot= > Advanced Options => Command Prompt.
Trên giao diện của Command Prompt, bạn nhập lệnh sau:
C: cd Windows\System32\LogFiles\Srt. SrtTrail.txt
Bạn sẽ nhận được một kết quả tương tự như thế này:
“Boot critical file c:\windows\system32\drivers\vsock.sys is corrupt”
Bây giờ, bạn chỉ cần vào thư mục được đề cập ở trên và xóa bỏ là xong.

✪ Tắt ứng dụng khởi động cùng hệ thống
Các ứng dụng khởi động cùng hệ thống khi mở máy sẽ tiêu tốn một lượng RAM nhất định. Đây cũng là một yếu tố khiến Win 11 bị lag, đơ, chậm hoặc gặp phải các tình trạng tương tự.
Vì vậy, bạn nên tắt bớt các ứng dụng khởi động cùng hệ thống bằng cách vào phần cài đặt của ứng dụng đó. Chẳng hạn, với Zalo, bạn vào Cài đặt => tắt bỏ mục Khởi động Zalo khi mở máy là được.
Ngoài ra, khi Win 11 có phiên bản cập nhật phần mềm mới, bạn đừng quên cập nhật ngay cho thiết bị của mình, bởi thao tác này cũng hữu hiệu lắm đó.
Khi các thủ thuật trên không mang lại hiệu quả, bạn nên mang máy đến các trung tâm sửa laptop uy tín để được hỗ trợ nhé. Tại đây, các sự có hư hỏng trên chiếc laptop của bạn sẽ được hỗ trợ và khắc phục.
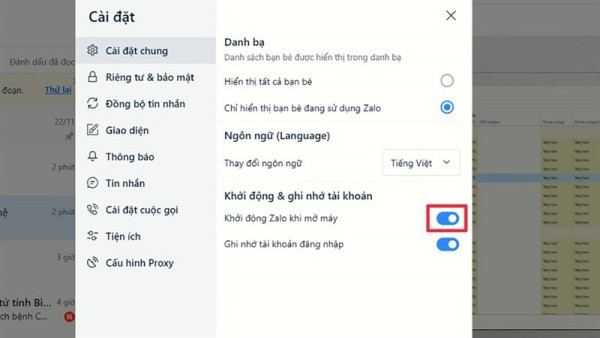
Trên đây là một vài thủ thuật giúp bạn khắc phục lỗi Win 11 bị chậm. Hy vọng những giải pháp này hữu ích với bạn!
Win 11 bị chậm, lại thường xuyên đơ, lag hay thậm chí là đứng máy? Chắc chắn khi đó, bạn không thể tiếp tục sử dụng chiếc máy tính của mình một cách thoải mái và trọn vẹn.
Win 11 dù nhận về nhiều lời ngợi khen, nhưng vẫn khiến không ít người phải thở dài thất vọng. Bởi trong thời gian sử dụng phiên bản Windows này, tình trạng đơ, chậm, lag,... liên tục xuất hiện, khiến mọi thao tác trên máy không thể thực hiện mượt mà như trước. Vậy với sự cố Win 11 bị chậm, những mẹo nhỏ nào sẽ giúp bạn khắc phục nhanh chóng?
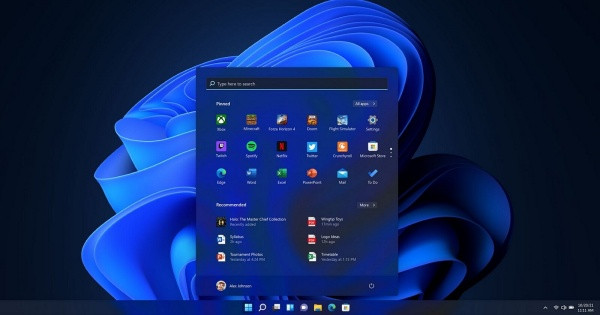
Win 11 bị chậm, bạn phải làm sao?
Tình trạng Win 11 bị đơ có thể xuất phát từ những xung đột ở phần mềm hoặc các ứng dụng bạn cài đặt trên máy tính. Dù không phải là một lỗi nghiêm trọng, nhưng sự cố này vẫn khiến mọi người gặp nhiều bất tiện khi thao tác. Từ đó, nhu cầu học tập và làm việc trên máy cũng bị ảnh hưởng trực tiếp.
Nếu Win 11 bị đứng máy, đơ hoặc chậm, bạn nên:
✪ Chờ thêm một chút
Đây là giải pháp khi máy tính không phản hồi thao tác của bạn. Hãy chờ khoảng 2-5 phút để máy ổn định trở lại. Khi đó, có thể máy sẽ hết đơ và phản hồi những thao tác của người dùng như bình thường. Tiếp theo, bạn cần thực hiện thêm một vài giải pháp bên dưới để khắc phục triệt để sự cố.
✪ Khởi động lại máy tính
Đây là thao tác đơn giản, quen thuộc nhưng không bao giờ lỗi thời. Thao tác này giúp giải phóng RAM và khắc phục những sự cố liên quan tới phần mềm, nhất là các sự cố “random” không mời mà đến.
Trong trường hợp Win 11 bị đơ nên không thể thao tác, bạn hãy nhấn giữ phím Nguồn để tắt máy. Sau đó, nhấn tiếp phím này để khởi động lại.
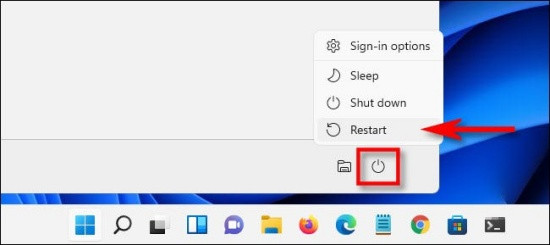
✪ Tắt các ứng dụng chạy ngầm
Khi máy tính có nhiều ứng dụng chạy ngầm, bộ vi xử lý của máy sẽ có nhiều gánh nặng khiến hiệu suất giảm sút. Đây là lý do khi Win 11 chạy chậm, bạn nên tắt bỏ các ứng dụng chạy ngầm.
Cách thực hiện không quá phức tạp. Bạn chỉ cần nhấn tổ hợp phím Ctrl + Shift + Esc và nhấn End Task đối với các app bạn muốn tắt bỏ.
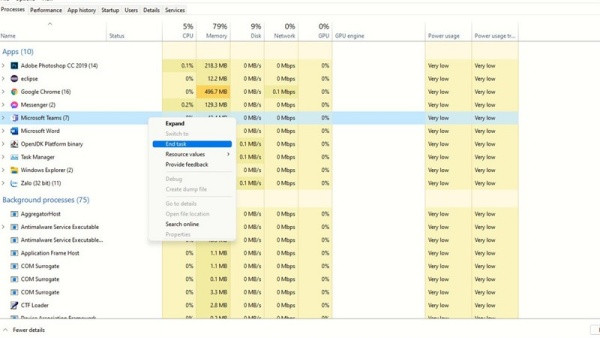
✪ Xóa bỏ những file có vấn đề
Khi khởi động lại máy tính, bạn sẽ thấy trang Windows Boot Options. Trên trang này, bạn lần lượt chọn Troubleshoot= > Advanced Options => Command Prompt.
Trên giao diện của Command Prompt, bạn nhập lệnh sau:
C: cd Windows\System32\LogFiles\Srt. SrtTrail.txt
Bạn sẽ nhận được một kết quả tương tự như thế này:
“Boot critical file c:\windows\system32\drivers\vsock.sys is corrupt”
Bây giờ, bạn chỉ cần vào thư mục được đề cập ở trên và xóa bỏ là xong.

✪ Tắt ứng dụng khởi động cùng hệ thống
Các ứng dụng khởi động cùng hệ thống khi mở máy sẽ tiêu tốn một lượng RAM nhất định. Đây cũng là một yếu tố khiến Win 11 bị lag, đơ, chậm hoặc gặp phải các tình trạng tương tự.
Vì vậy, bạn nên tắt bớt các ứng dụng khởi động cùng hệ thống bằng cách vào phần cài đặt của ứng dụng đó. Chẳng hạn, với Zalo, bạn vào Cài đặt => tắt bỏ mục Khởi động Zalo khi mở máy là được.
Ngoài ra, khi Win 11 có phiên bản cập nhật phần mềm mới, bạn đừng quên cập nhật ngay cho thiết bị của mình, bởi thao tác này cũng hữu hiệu lắm đó.
Khi các thủ thuật trên không mang lại hiệu quả, bạn nên mang máy đến các trung tâm sửa laptop uy tín để được hỗ trợ nhé. Tại đây, các sự có hư hỏng trên chiếc laptop của bạn sẽ được hỗ trợ và khắc phục.
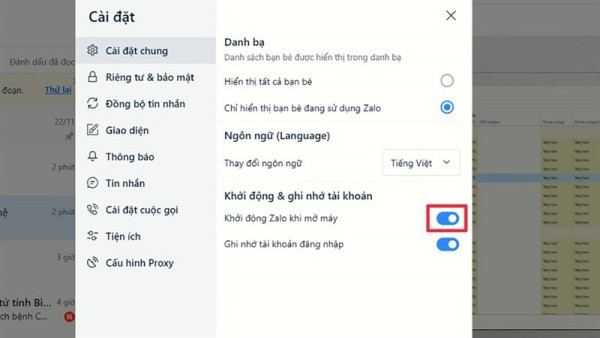
Trên đây là một vài thủ thuật giúp bạn khắc phục lỗi Win 11 bị chậm. Hy vọng những giải pháp này hữu ích với bạn!
