Nguyệt Phan
Well-known member
Zoom Web cho phép bạn hội họp trực tuyến nhanh chóng mà không cần phải tải phần mềm về máy. Dưới đây là hướng dẫn chi tiết cách đăng nhập cũng như những thao tác cơ bản để sử dụng phiên bản này!
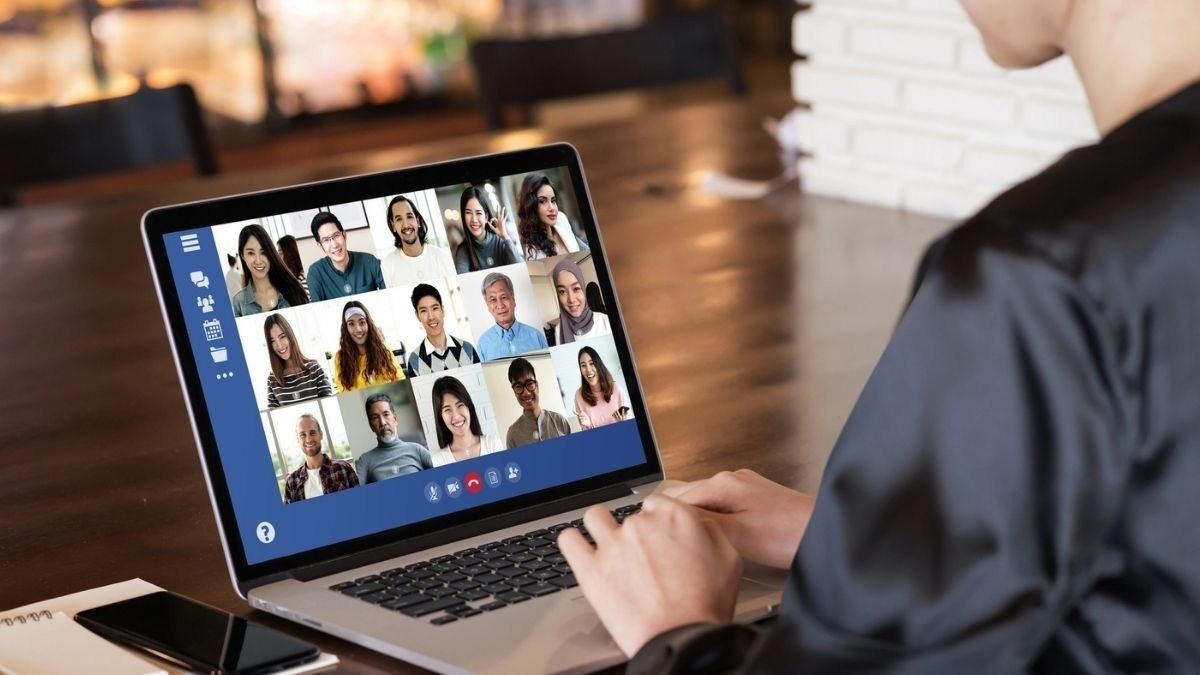 Zoom Web cho phép người dùng tạo cuộc họp trực tuyến
Zoom Web cho phép người dùng tạo cuộc họp trực tuyến
Zoom web là gì?
Zoom Web là một phiên bản của Zoom, chạy trực tiếp trên trình duyệt web mà không cần cài ứng dụng trên máy tính hay điện thoại. Người dùng có thể tham gia vào các cuộc hội thảo, họp trực tuyến hay học online một cách tiện dụng.
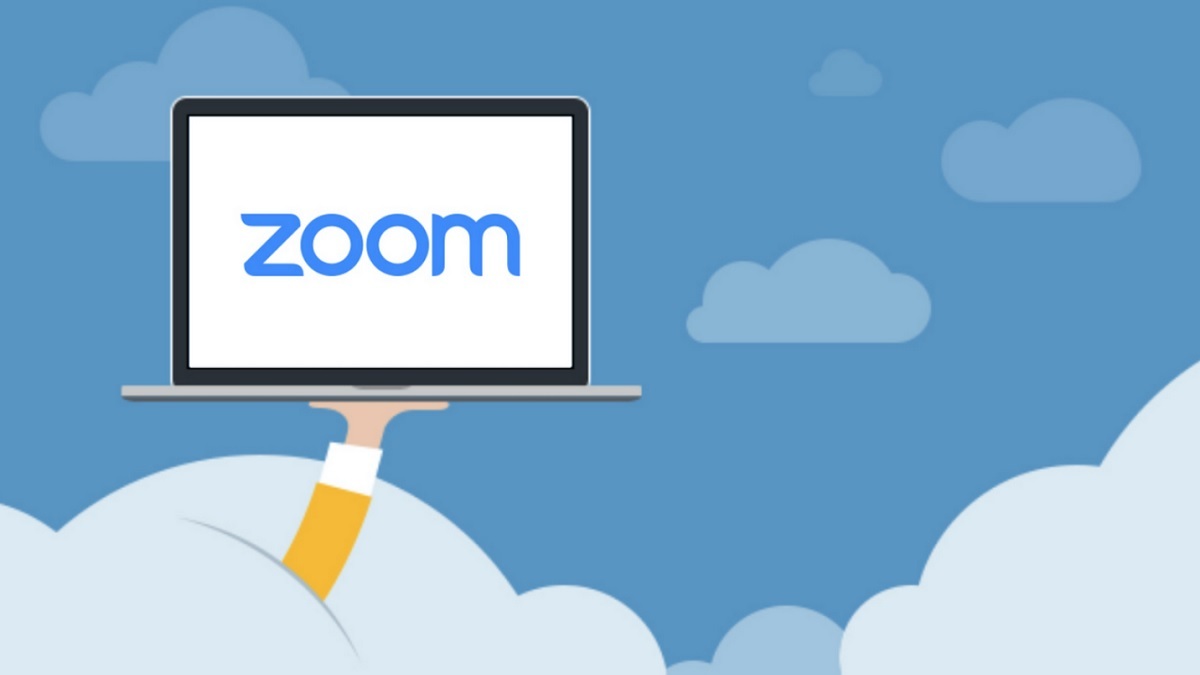 Bạn có thể tham gia Zoom trực tiếp trên web mà không cần tải ứng dụng
Bạn có thể tham gia Zoom trực tiếp trên web mà không cần tải ứng dụng
Trên Zoom Web cũng có đầy đủ các tính năng tương tự như ứng dụng Zoom thông thường. Phiên bản này hỗ trợ đa nền tảng, bạn có thể dùng trên máy tính Windows, macOS, máy tính bảng, điện thoại... Hiệu suất và trải nghiệm của người dùng có thể khác nhau tùy thuộc vào trình duyệt web hoặc kết nối internet.
Tính năng nổi bật của Zoom Web
Zoom Web có nhiều tính năng hữu ích, hỗ trợ người dùng tốt nhất trong quá trình hội họp. Những tính năng nổi bật nhất bao gồm: gửi tin nhắn, quản lý thành viên, chia sẻ màn hình...
Tạo cuộc họp trực tuyến
Người dùng có thể tự tạo cuộc họp trực tuyến hoặc tham gia vào những sự kiện được mời thông qua trình duyệt web. Đây là tính năng cơ bản và quan trọng nhất của Zoom Web.
Chia sẻ màn hình
Trong quá trình họp, người dùng có thể chia sẻ màn hình Zoom web của mình với các thành viên khác. Tính năng này rất tiện lợi giúp cho những người tham gia có thể nắm bắt nội dung tài liệu dễ dàng và trực quan hơn.
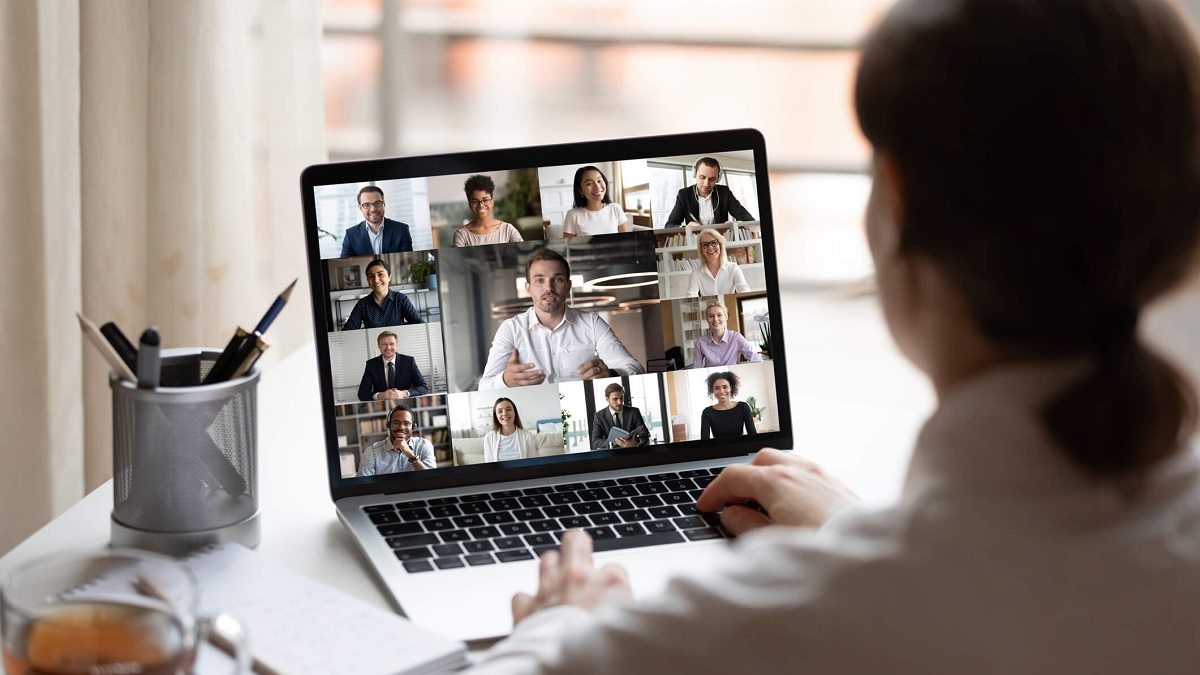 Người dùng có thể chia sẻ màn hình Zoom web với các thành viên khác
Người dùng có thể chia sẻ màn hình Zoom web với các thành viên khác
Quản lý thành viên
Người tổ chức cuộc họp có quyền quản lý và kiểm soát danh sách thành viên tham gia. Bạn sẽ được phê duyệt thành viên tham gia, chỉ định người phát biểu, thư ký... hoặc ghi lại lịch sử cuộc họp.
Các tính năng khác
Ngoài những tính năng chính như trên, Zoom Web vẫn còn nhiều tiện ích như tích hợp âm thanh và video, tương tác trong cuộc họp, điều khiển và quản lý cuộc họp...
Hướng dẫn chi tiết cách đăng nhập vào Zoom trên Web
Để đăng nhập vào Zoom trên Web nhanh chóng, bạn có thể thực hiện theo các bước:
Bước 1: Truy cập đường dẫn https://zoom.us/ và nhấn vào nút “Sign In” ở góc phải trên cùng.
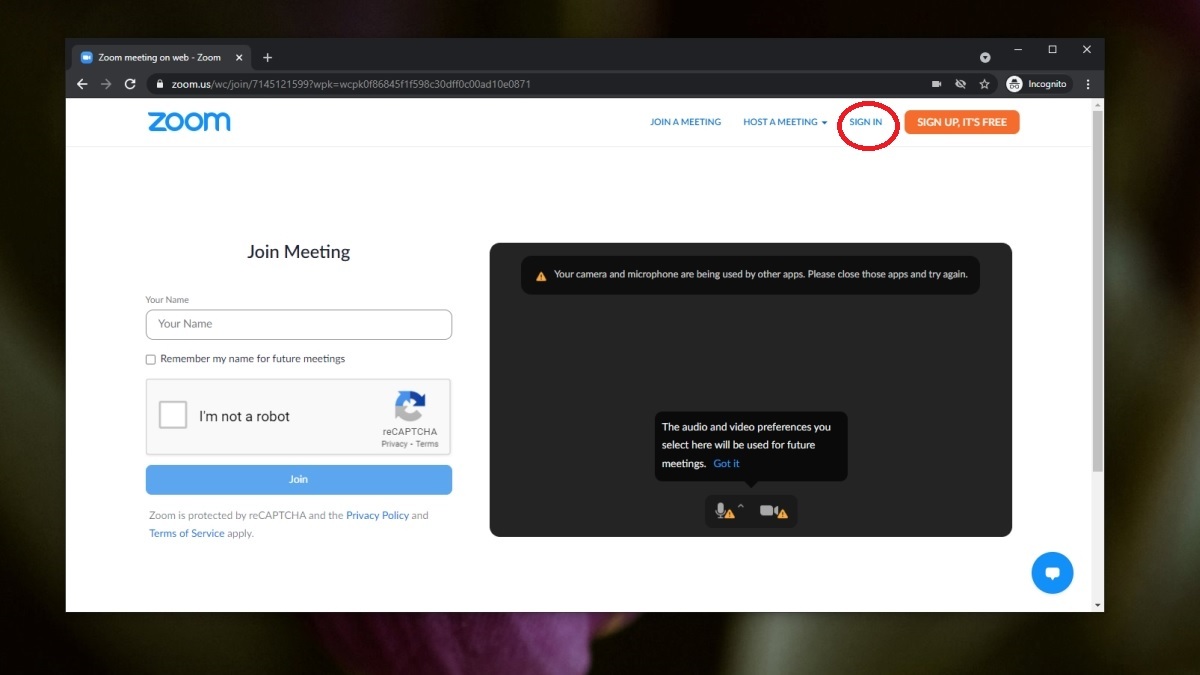
Bước 2: Bạn có thể đăng nhập vào tài khoản Zoom của mình bằng 2 cách. Cách thứ nhất, nhập địa chỉ email và mật khẩu tài khoản đã đăng ký. Cách thử hai, nhấp vào biểu tượng của Google hoặc Facebook để đăng nhập nhanh chóng bằng liên kết.
Bước 3: Một số trường hợp, Zoom có thể yêu cầu bạn xác minh bằng cách gửi mã về email hoặc số điện thoại đã đăng ký. Bạn chỉ cần nhập mã vào trang Zoom Web đăng nhập là có thể tiếp tục.
Bước 4: Sau khi đăng nhập thành công, bạn sẽ được chuyển đến giao diện Zoom Web và bắt đầu sử dụng.
Hướng dẫn cách tạo phòng họp trên Zoom Web
Để tạo phòng họp trên Zoom Web nhanh chóng, bạn có thể thực hiện theo các bước:
Bước 1: Đăng nhập vào tài khoản Zoom Web theo các bước đã hướng dẫn.
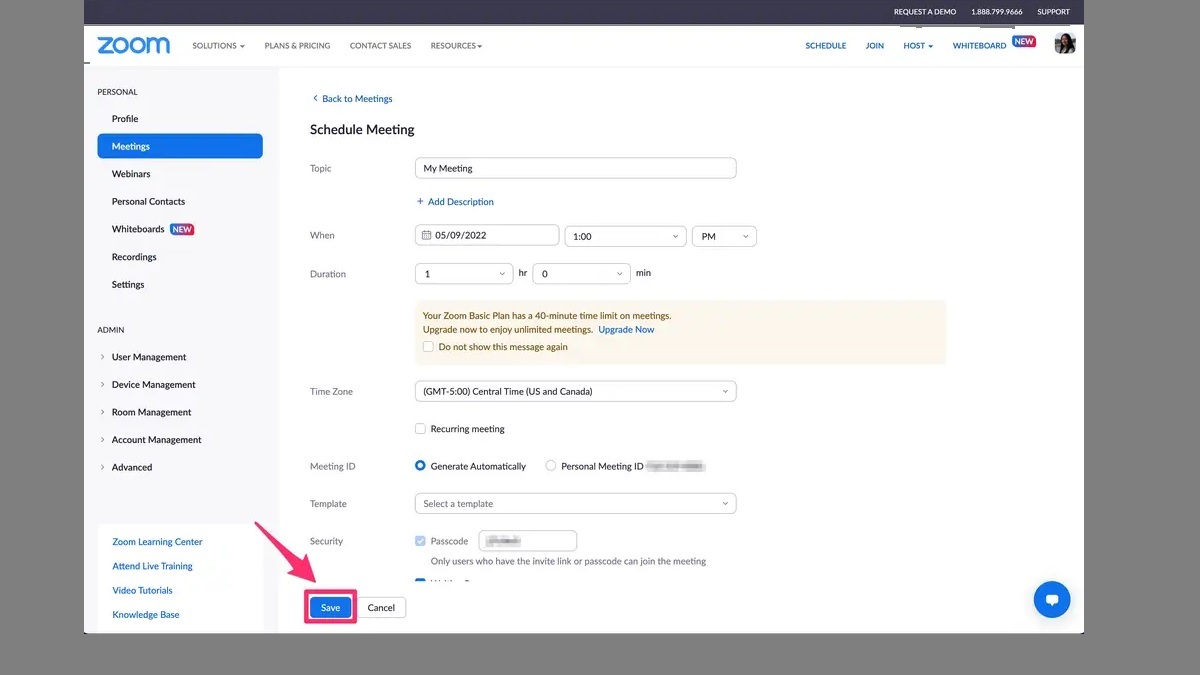
Bước 2: Trên thanh menu bên trái, bạn nhấp vào nút “Meetings” để tạo cuộc họp.
Bước 3: Điền các thông tin cần thiết trong mục “Schedule a Meeting”. Những thông tin cơ bản bao gồm: tiêu đề, thời gian họp, thời lượng, múi giờ, lên lịch định kỳ, tùy chọn khác...
Bước 4: Sau khi điền đầy đủ thông tin, nhấn vào nút “Save” để lưu, lúc này bạn có thể nhìn thấy thông tin chi tiết và ID của cuộc họp. Để chia sẻ cuộc họp này với người khác, bạn hãy gửi thông tin ID.
Cách tham gia cuộc họp trên Zoom Web
Để tham gia cuộc họp trên Zoom Web, bạn cần có thông tin từ người tổ chức bao gồm ID cuộc họp và mật khẩu (nếu có). Sau đó, bạn hãy thực hiện theo các bước:
Bước 1: Truy cập vào Zoom Web và tiến hành đăng nhập.
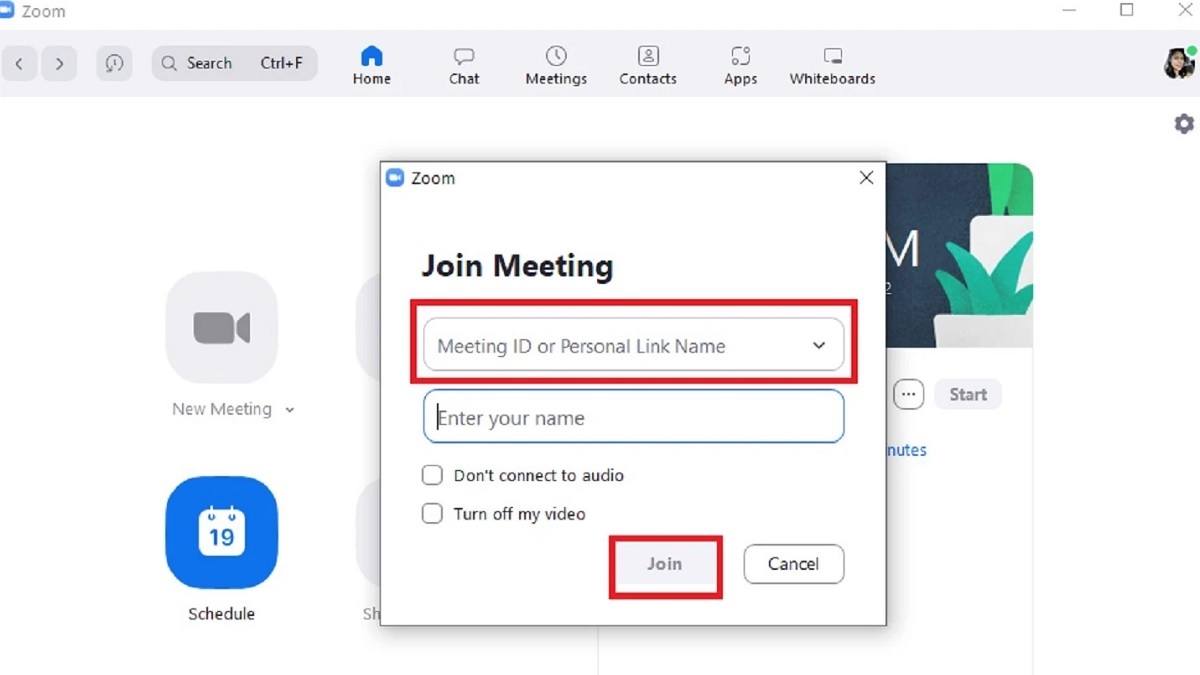
Bước 2: Chọn mục “Join a Meeting” và nhập ID cuộc họp vào mục “Meeting ID” để tham gia.
Bước 3: Nhập tên của bạn vào ô “Your Name”, tên này sẽ hiển thị cho các thành viên khác có mặt trong cuộc họp.
Bước 4: Tùy chọn các mục như tắt hoặc mở video, micro tùy theo yêu cầu của cuộc họp và nhấn “Join” để tham gia. Lưu ý, một số trường hợp có yêu cầu mật khẩu bạn cần nhập trước khi tham gia.
Chi tiết cách chia sẻ màn hình trên Zoom Web
Để chia sẻ màn hình trên Zoom Web, bạn cần thực hiện theo các bước:
Bước 1: Đăng nhập và tham gia vào cuộc họp trên Zoom Web theo hướng dẫn các bước ở trên.
Bước 2: Nhấp vào biểu tượng màn hình hoặc Menu “Share” trong thanh công cụ. Màn hình sẽ hiển thị danh sách các tùy chọn chia sẻ khác nhau.
Bước 3: Chọn và xác nhận việc chia sẻ màn hình, bạn có thể tùy chỉnh các mục như chia sẻ âm thanh hoặc chia sẻ một phần màn hình.
Bước 4: Sau khi hoàn thành, để dừng chia sẻ màn hình bạn chỉ cần nhấp vào biểu tượng tạm dừng trong menu.
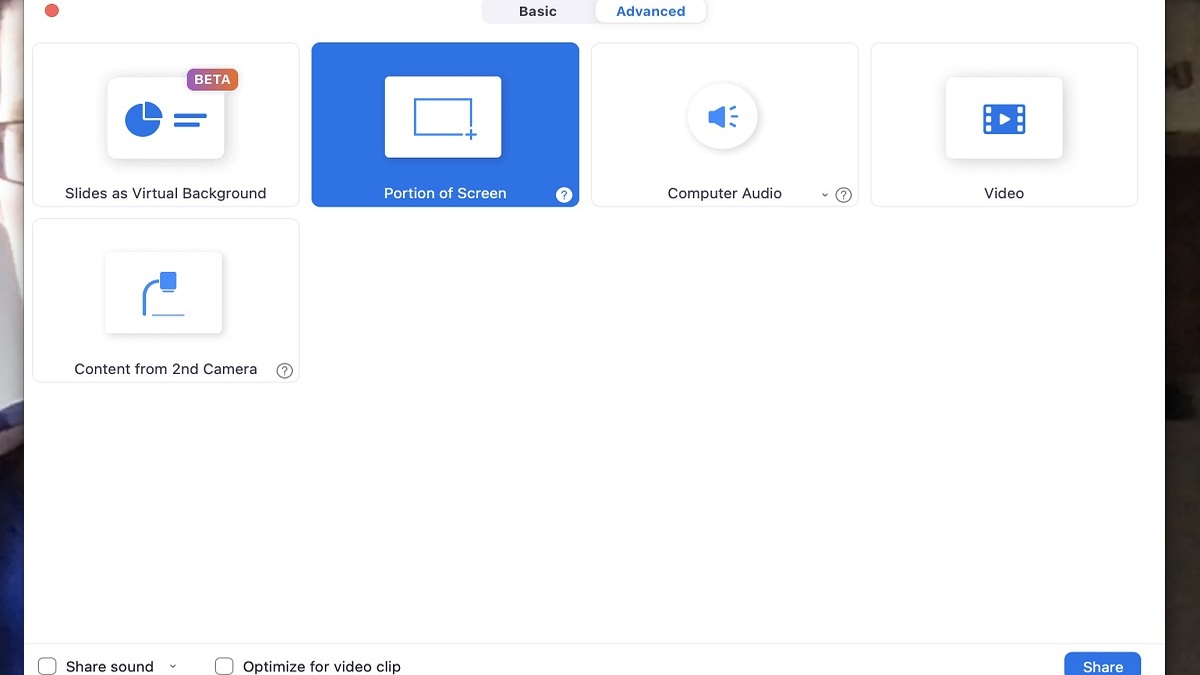
Zoom Web được thiết kế giao diện đơn giản, dễ sử dụng nhưng vẫn đầy đủ các tính năng cần thiết. Hy vọng qua bài viết, bạn đã hiểu hơn về cách đăng nhập cũng như những thao tác cơ bản khi dùng ứng dụng này!
CỬA HÀNG TRẢI NGHIỆM SAMSUNG
chuỗi cửa hàng uy tín giá tốt nhất thị trường
hotline : 0949.022.772
link mua sắm : https://cuahangsamsung.com/
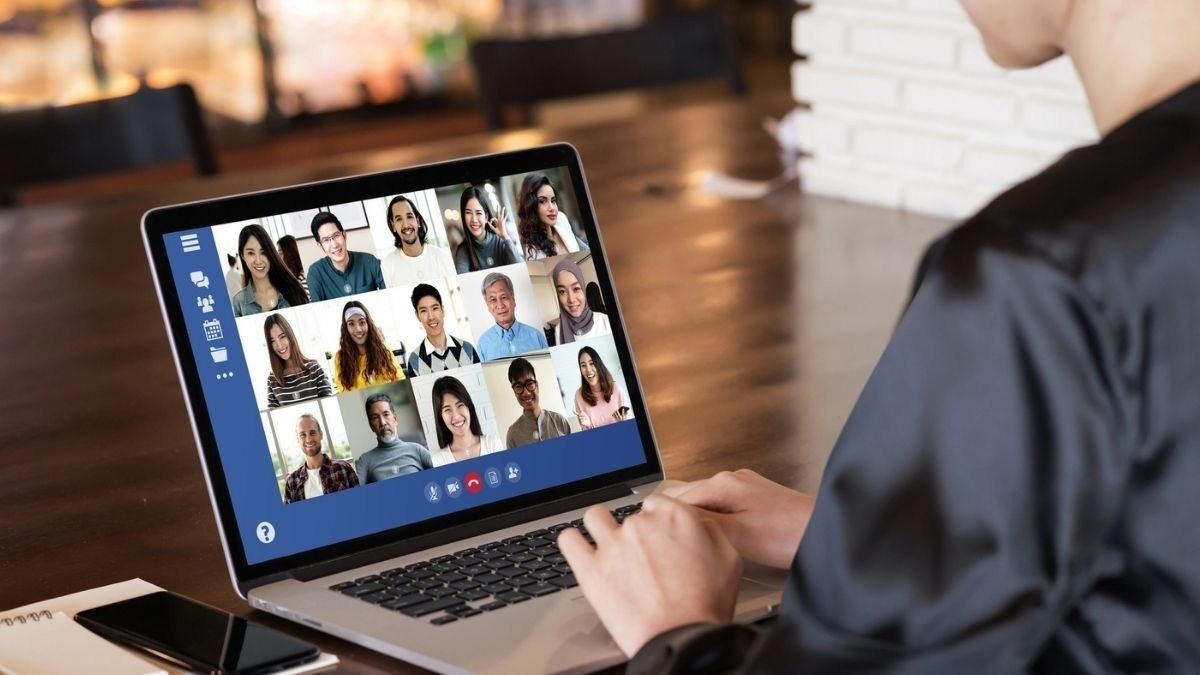
Zoom web là gì?
Zoom Web là một phiên bản của Zoom, chạy trực tiếp trên trình duyệt web mà không cần cài ứng dụng trên máy tính hay điện thoại. Người dùng có thể tham gia vào các cuộc hội thảo, họp trực tuyến hay học online một cách tiện dụng.
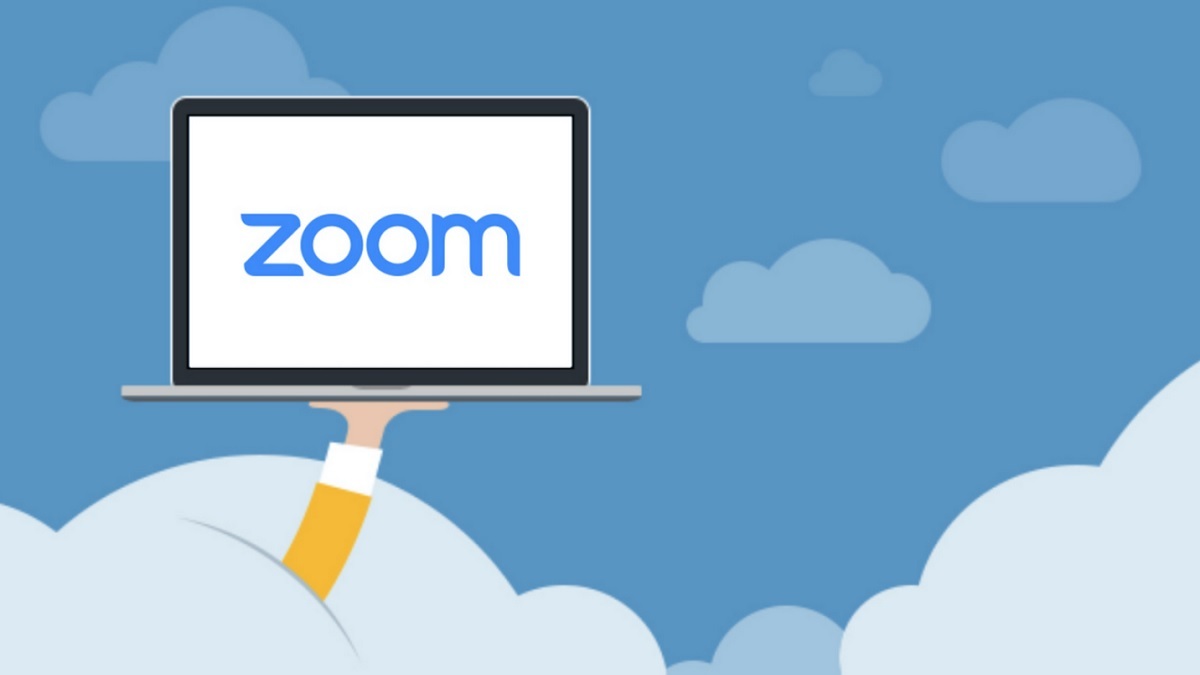
Trên Zoom Web cũng có đầy đủ các tính năng tương tự như ứng dụng Zoom thông thường. Phiên bản này hỗ trợ đa nền tảng, bạn có thể dùng trên máy tính Windows, macOS, máy tính bảng, điện thoại... Hiệu suất và trải nghiệm của người dùng có thể khác nhau tùy thuộc vào trình duyệt web hoặc kết nối internet.
Tính năng nổi bật của Zoom Web
Zoom Web có nhiều tính năng hữu ích, hỗ trợ người dùng tốt nhất trong quá trình hội họp. Những tính năng nổi bật nhất bao gồm: gửi tin nhắn, quản lý thành viên, chia sẻ màn hình...
Tạo cuộc họp trực tuyến
Người dùng có thể tự tạo cuộc họp trực tuyến hoặc tham gia vào những sự kiện được mời thông qua trình duyệt web. Đây là tính năng cơ bản và quan trọng nhất của Zoom Web.
Chia sẻ màn hình
Trong quá trình họp, người dùng có thể chia sẻ màn hình Zoom web của mình với các thành viên khác. Tính năng này rất tiện lợi giúp cho những người tham gia có thể nắm bắt nội dung tài liệu dễ dàng và trực quan hơn.
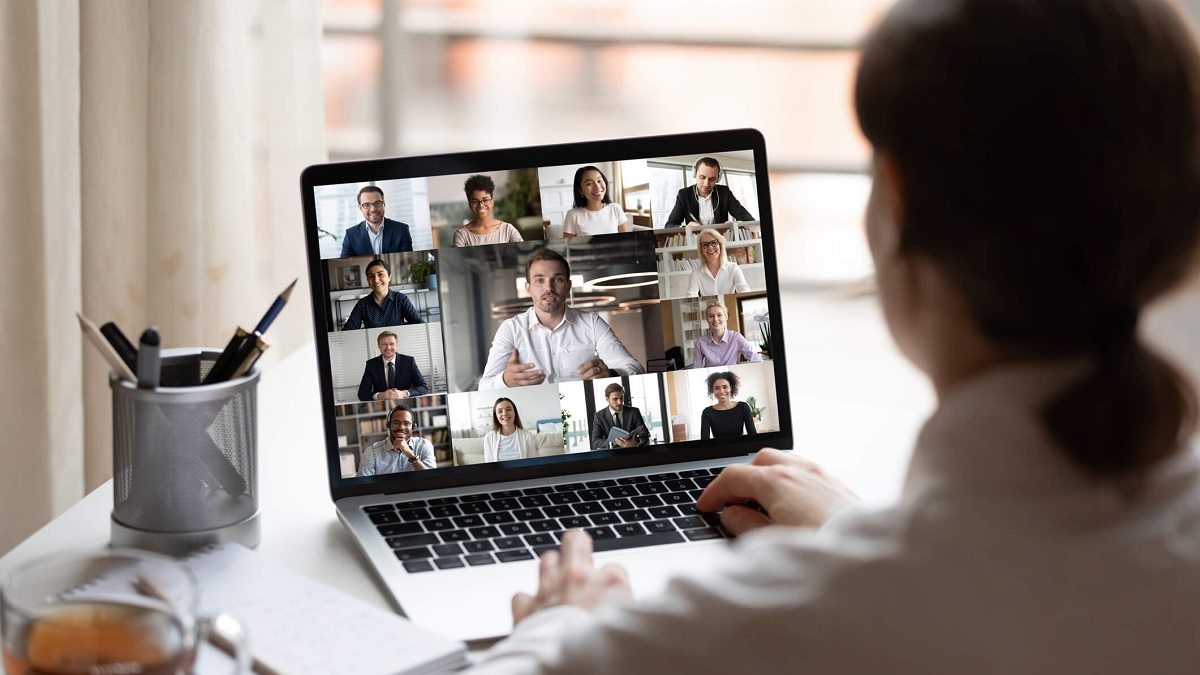
Quản lý thành viên
Người tổ chức cuộc họp có quyền quản lý và kiểm soát danh sách thành viên tham gia. Bạn sẽ được phê duyệt thành viên tham gia, chỉ định người phát biểu, thư ký... hoặc ghi lại lịch sử cuộc họp.
Các tính năng khác
Ngoài những tính năng chính như trên, Zoom Web vẫn còn nhiều tiện ích như tích hợp âm thanh và video, tương tác trong cuộc họp, điều khiển và quản lý cuộc họp...
Hướng dẫn chi tiết cách đăng nhập vào Zoom trên Web
Để đăng nhập vào Zoom trên Web nhanh chóng, bạn có thể thực hiện theo các bước:
Bước 1: Truy cập đường dẫn https://zoom.us/ và nhấn vào nút “Sign In” ở góc phải trên cùng.
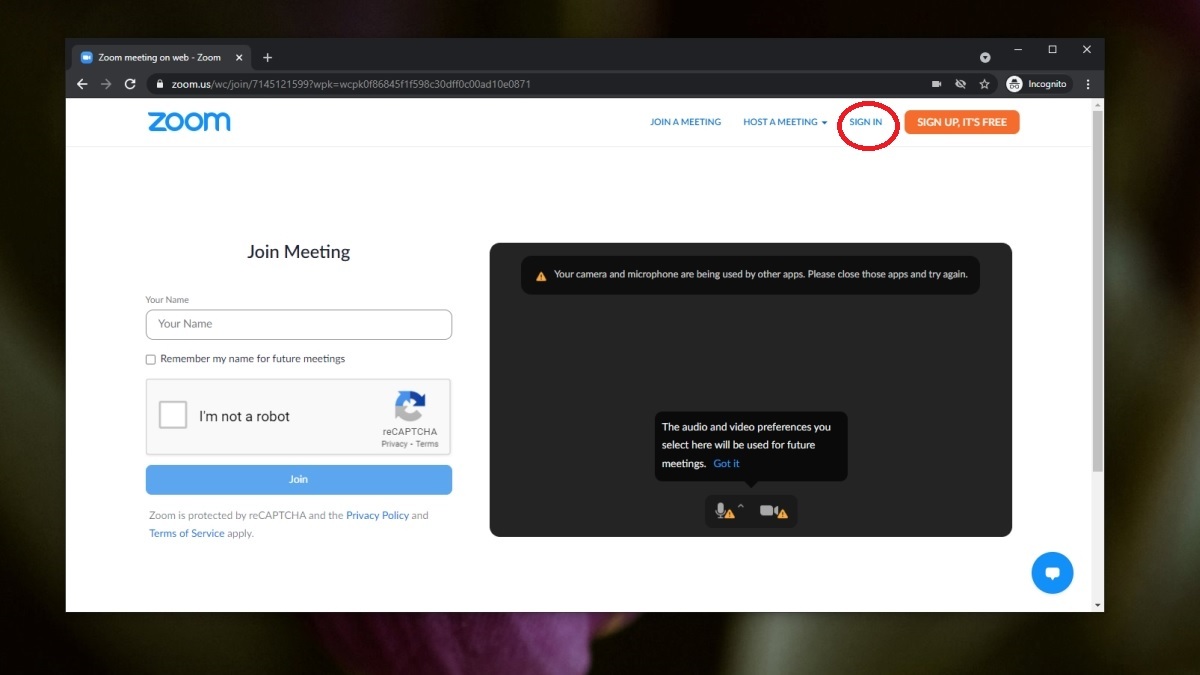
Bước 2: Bạn có thể đăng nhập vào tài khoản Zoom của mình bằng 2 cách. Cách thứ nhất, nhập địa chỉ email và mật khẩu tài khoản đã đăng ký. Cách thử hai, nhấp vào biểu tượng của Google hoặc Facebook để đăng nhập nhanh chóng bằng liên kết.
Bước 3: Một số trường hợp, Zoom có thể yêu cầu bạn xác minh bằng cách gửi mã về email hoặc số điện thoại đã đăng ký. Bạn chỉ cần nhập mã vào trang Zoom Web đăng nhập là có thể tiếp tục.
Bước 4: Sau khi đăng nhập thành công, bạn sẽ được chuyển đến giao diện Zoom Web và bắt đầu sử dụng.
Hướng dẫn cách tạo phòng họp trên Zoom Web
Để tạo phòng họp trên Zoom Web nhanh chóng, bạn có thể thực hiện theo các bước:
Bước 1: Đăng nhập vào tài khoản Zoom Web theo các bước đã hướng dẫn.
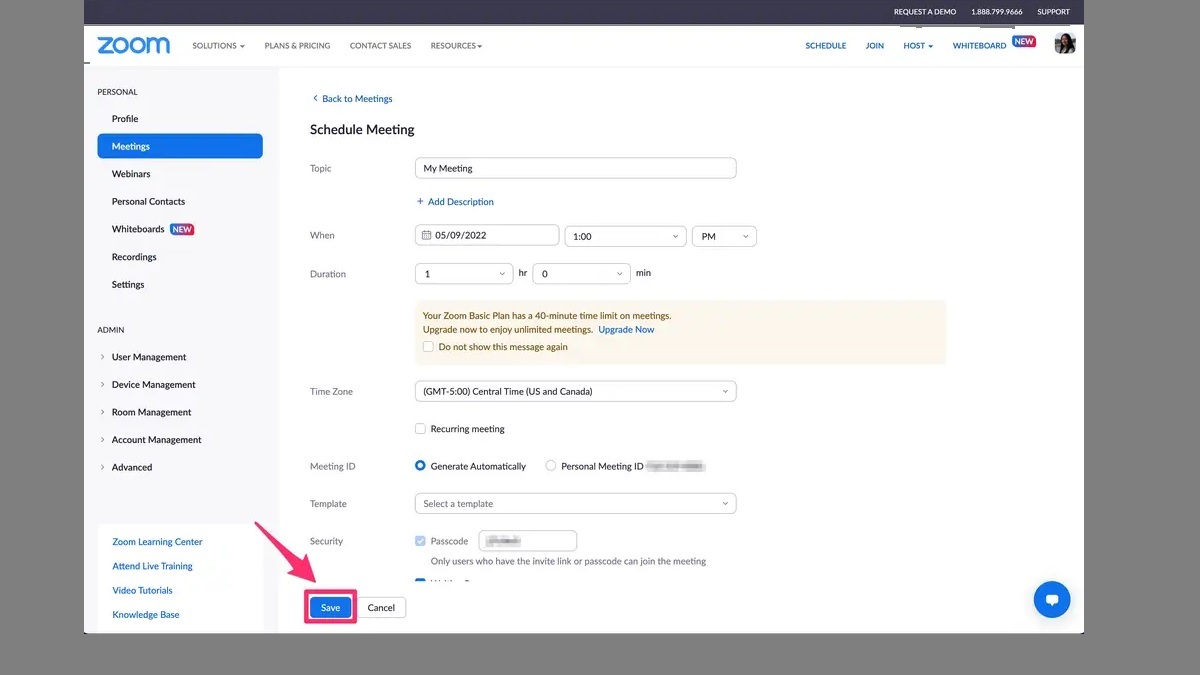
Bước 2: Trên thanh menu bên trái, bạn nhấp vào nút “Meetings” để tạo cuộc họp.
Bước 3: Điền các thông tin cần thiết trong mục “Schedule a Meeting”. Những thông tin cơ bản bao gồm: tiêu đề, thời gian họp, thời lượng, múi giờ, lên lịch định kỳ, tùy chọn khác...
Bước 4: Sau khi điền đầy đủ thông tin, nhấn vào nút “Save” để lưu, lúc này bạn có thể nhìn thấy thông tin chi tiết và ID của cuộc họp. Để chia sẻ cuộc họp này với người khác, bạn hãy gửi thông tin ID.
Cách tham gia cuộc họp trên Zoom Web
Để tham gia cuộc họp trên Zoom Web, bạn cần có thông tin từ người tổ chức bao gồm ID cuộc họp và mật khẩu (nếu có). Sau đó, bạn hãy thực hiện theo các bước:
Bước 1: Truy cập vào Zoom Web và tiến hành đăng nhập.
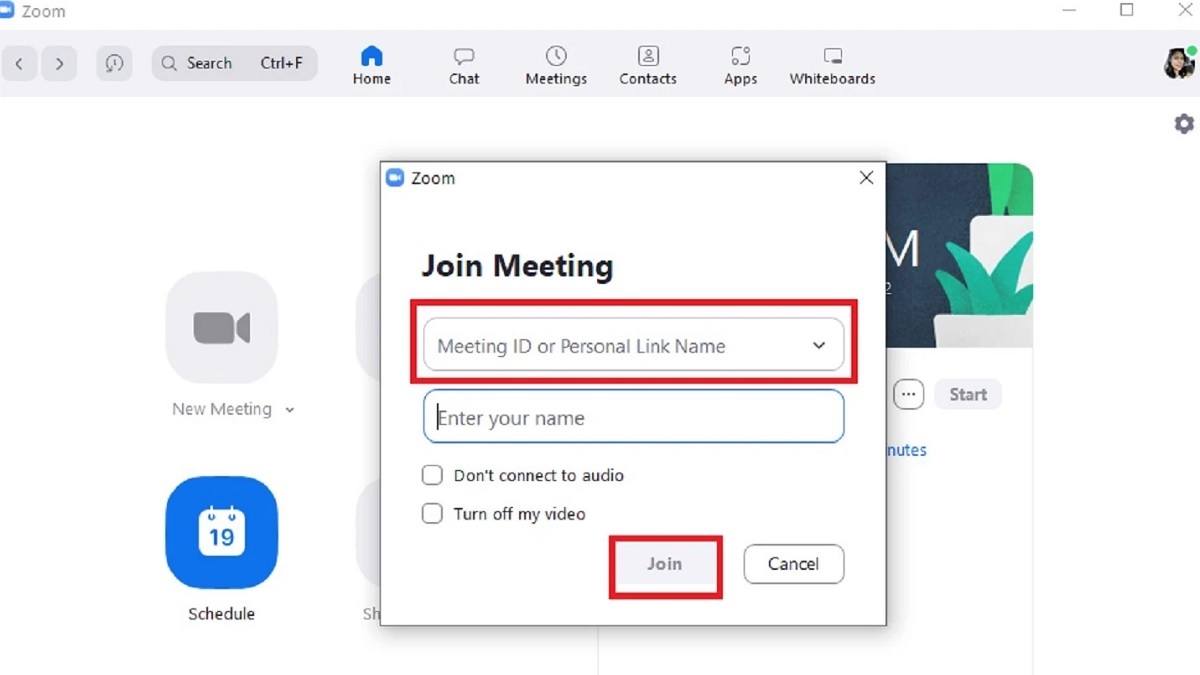
Bước 2: Chọn mục “Join a Meeting” và nhập ID cuộc họp vào mục “Meeting ID” để tham gia.
Bước 3: Nhập tên của bạn vào ô “Your Name”, tên này sẽ hiển thị cho các thành viên khác có mặt trong cuộc họp.
Bước 4: Tùy chọn các mục như tắt hoặc mở video, micro tùy theo yêu cầu của cuộc họp và nhấn “Join” để tham gia. Lưu ý, một số trường hợp có yêu cầu mật khẩu bạn cần nhập trước khi tham gia.
Chi tiết cách chia sẻ màn hình trên Zoom Web
Để chia sẻ màn hình trên Zoom Web, bạn cần thực hiện theo các bước:
Bước 1: Đăng nhập và tham gia vào cuộc họp trên Zoom Web theo hướng dẫn các bước ở trên.
Bước 2: Nhấp vào biểu tượng màn hình hoặc Menu “Share” trong thanh công cụ. Màn hình sẽ hiển thị danh sách các tùy chọn chia sẻ khác nhau.
Bước 3: Chọn và xác nhận việc chia sẻ màn hình, bạn có thể tùy chỉnh các mục như chia sẻ âm thanh hoặc chia sẻ một phần màn hình.
Bước 4: Sau khi hoàn thành, để dừng chia sẻ màn hình bạn chỉ cần nhấp vào biểu tượng tạm dừng trong menu.
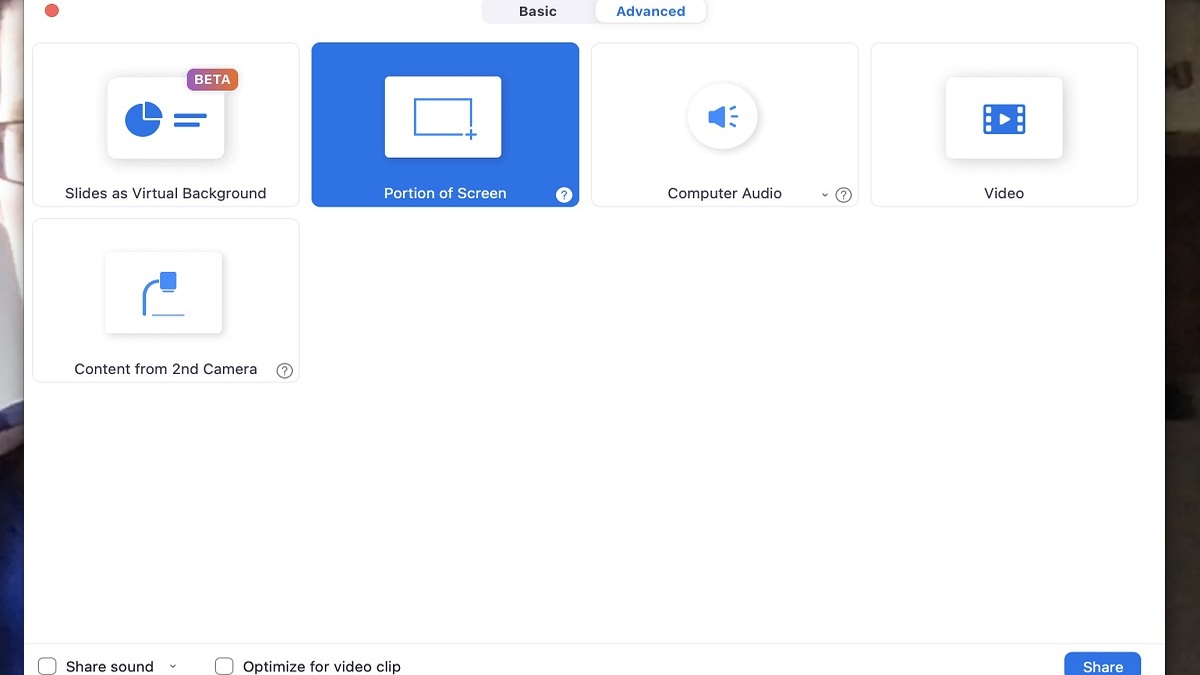
Zoom Web được thiết kế giao diện đơn giản, dễ sử dụng nhưng vẫn đầy đủ các tính năng cần thiết. Hy vọng qua bài viết, bạn đã hiểu hơn về cách đăng nhập cũng như những thao tác cơ bản khi dùng ứng dụng này!
CỬA HÀNG TRẢI NGHIỆM SAMSUNG
chuỗi cửa hàng uy tín giá tốt nhất thị trường
hotline : 0949.022.772
link mua sắm : https://cuahangsamsung.com/
