Cách sửa lỗi Diagnosing your PC trên Windows chi tiết nhất
Bật máy nhưng lại nhận về dòng chữ “Diagnosing your PC” khiến bạn không biết xử trí sao. Theo dõi bài viết của TABLETPLAZA ngày hôm nay để biết cách sửa lỗi Diagnosing your PC nhanh chóng nhất nhé!
Diagnosing your PC (dịch tiếng Việt là Chẩn đoán PC của bạn) thường xuất hiện khi máy tính của bạn vì một lý do nào đó mà gặp sự cố nghiêm trọng cần được khởi động lại để tự động khắc phục. Cách nhận biết rõ rệt nhất máy tính bị lỗi Diagnosing your PC đó là tình trạng màn hình máy tính của bạn đột ngột chuyển sang màu tối kèm theo đó là thông báo lỗi “Diagnosing your PC” xuất hiện bên dưới logo Windows.
Điều này gây cản trở rất lớn khi sử dụng đối với nhiều người dùng, thậm chí dù chờ đợi trong vài giờ đồng hồ kết quả vẫn không thay đổi. Để giúp bạn dễ dàng giải quyết được vấn đề này, TABLETPLAZA sẽ phân tích nguyên nhân cũng như hướng dẫn một số cách sửa lỗi Diagnosing your PC chi tiết nhất ngay dưới đây.
Nguyên nhân máy tính báo lỗi Diagnosing your PC
Muốn tìm được cách sửa lỗi Diagnosing your PC cho máy tính của mình trước hết bạn cần xác định rõ nguyên nhân gây nên tình trạng này.
Dung lượng hệ thống quá tải
Đây là nguyên nhân bắt gặp khá phổ biến ở hầu hết các lỗi máy tính chứ không riêng gì Diagnosing your PC. Việc máy tính tích tụ quá nhiều dữ liệu dư thừa như tập tin rác, lịch sử duyệt web,...hoặc các ứng dụng, phần mềm cấu hình nặng sẽ khiến hệ thống của máy cạn kiệt dung lượng. Như vậy, các tiến trình cũng như dịch vụ cần thiết cho quá trình khởi động máy bị ngăn cản dẫn đến lỗi hiển thị Diagnosing your PC.
https://fastcare.vn/
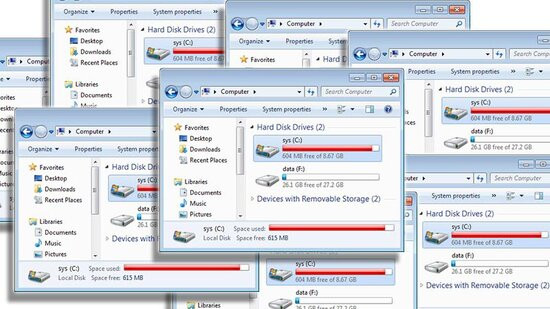
Tệp hệ thống bị lỗi
Máy tính Windows hoạt động dựa trên những file tệp hệ thống mặc định. Do đó nếu các loại tệp hệ thống này bị virus độc hại tác động hay lỗi cập nhật, đột ngột tắt nguồn rất có thể sẽ là nguyên nhân khiến máy tính của bạn rơi vào vòng lặp “Diagnosing your PC”.
Tính năng Automatic Repair không hoạt động
Thông thường, các dòng máy tính đều được cài đặt tính năng tự động sửa chữa gọi là Automatic Repair. Khi phát hiện máy có vấn đề, tiện ích này sẽ tự động xuất hiện và tìm kiếm nguyên nhân. Thế nhưng nếu máy tính của bạn bị mắc kẹt trong lỗi Diagnosing your PC đồng nghĩa với việc tính năng Automatic Repair lúc này đã gặp lỗi mà không thể hoạt động như bình thường.
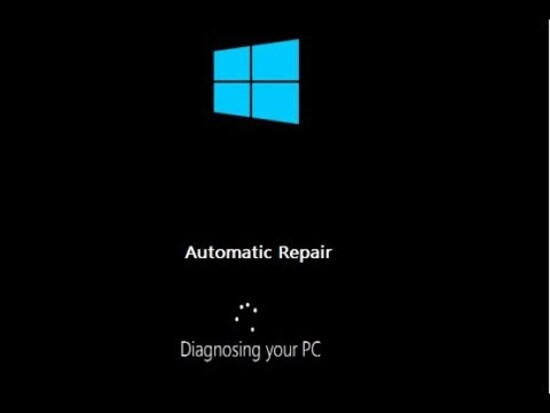
Hệ thống miễn dịch BCD bị hỏng
BCD là cụm viết tắt của Boot Configuration Data nếu bị hỏng dữ liệu do tắt máy đột ngột, lỗi cập nhật Windows,...cũng sẽ khiến chu trình khởi động lại hệ thống bị gián đoạn. Đây là một nguyên nhân làm cho máy tính bị lỗi Diagnosing your PC nghiêm trọng hơn.
4 cách sửa lỗi Diagnosing your PC trên Windows bạn nên biết
Khi đã xác định được những nguyên nhân chính khiếp máy tính của bạn không thể khởi động bình thường, hãy thử áp dụng một số cách sửa lỗi Diagnosing your PC mà FASTCARE tổng hợp cho từng trường hợp ngay dưới đây.
Cách 1 - Sử dụng chế độ Safe Mode (an toàn) để giải phóng dung lượng
Đối với nguyên nhân quá tải dung lượng, khởi động máy trong chế độ Safe Mode sau đó xóa bớt tài liệu không cần thiết là cách khắc phục lỗi Diagnosing your PC nhanh chóng nhất.
Đối với trường hợp máy tính bị lỗi Diagnosing your PC do tệp hệ thống gặp trục trặc, bạn có thể làm theo cách sửa lỗi Diagnosing your PC ở các bước sau đây:
Nếu phát hiện máy tính của bạn gặp lỗi Diagnosing your PC xuất phát từ trục trặc về tính năng Automatic Repair bạn có thể xem xét vô hiệu hóa tiện ích này để khắc phục lỗi nhanh chóng theo tiến trình sau:
Nếu đã áp dụng cả 3 cách được gợi ý trên đây mà máy tính của bạn vẫn không có dấu hiệu thoát khỏi tình trạng Diagnosing your PC, cách cuối cùng mà bạn có thể làm đó chính là Reset toàn bộ mọi thành phần Windows để đưa máy tính về trạng thái nguyên bản ban đầu.
Tuy nhiên, nếu lựa chọn khởi động Cài đặt sạch bạn sẽ không thể giữ lại được các dữ liệu, ứng dụng, file đã lưu trong máy vì cách này sẽ giải phóng và xóa 100% file của toàn bộ hệ thống.
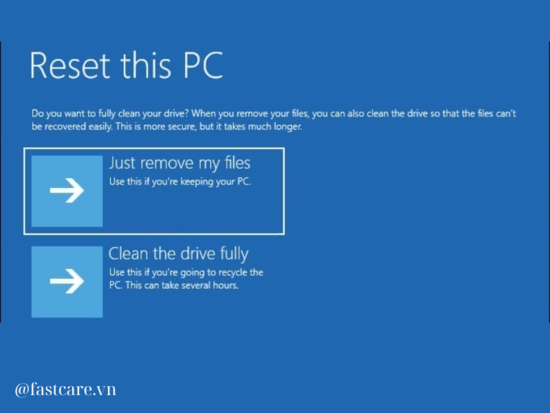
Do đó, đối với những bạn muốn khởi động lại hệ thống mà có thể giữ lại các file và cài đặt trong máy có thể lựa chọn Cài đặt sửa chữa để bảo toàn một số dữ liệu mà bạn đã lưu trữ.
Hy vọng với các chia sẻ thủ thuật của TABLETPLAZA trong hôm nay sẽ giúp ích cho bạn khi tìm kiếm cách sửa lỗi Diagnosing your PC để khắc phục rắc rối thành công nhé!
Bật máy nhưng lại nhận về dòng chữ “Diagnosing your PC” khiến bạn không biết xử trí sao. Theo dõi bài viết của TABLETPLAZA ngày hôm nay để biết cách sửa lỗi Diagnosing your PC nhanh chóng nhất nhé!
Diagnosing your PC (dịch tiếng Việt là Chẩn đoán PC của bạn) thường xuất hiện khi máy tính của bạn vì một lý do nào đó mà gặp sự cố nghiêm trọng cần được khởi động lại để tự động khắc phục. Cách nhận biết rõ rệt nhất máy tính bị lỗi Diagnosing your PC đó là tình trạng màn hình máy tính của bạn đột ngột chuyển sang màu tối kèm theo đó là thông báo lỗi “Diagnosing your PC” xuất hiện bên dưới logo Windows.
Điều này gây cản trở rất lớn khi sử dụng đối với nhiều người dùng, thậm chí dù chờ đợi trong vài giờ đồng hồ kết quả vẫn không thay đổi. Để giúp bạn dễ dàng giải quyết được vấn đề này, TABLETPLAZA sẽ phân tích nguyên nhân cũng như hướng dẫn một số cách sửa lỗi Diagnosing your PC chi tiết nhất ngay dưới đây.
Nguyên nhân máy tính báo lỗi Diagnosing your PC
Muốn tìm được cách sửa lỗi Diagnosing your PC cho máy tính của mình trước hết bạn cần xác định rõ nguyên nhân gây nên tình trạng này.
Dung lượng hệ thống quá tải
Đây là nguyên nhân bắt gặp khá phổ biến ở hầu hết các lỗi máy tính chứ không riêng gì Diagnosing your PC. Việc máy tính tích tụ quá nhiều dữ liệu dư thừa như tập tin rác, lịch sử duyệt web,...hoặc các ứng dụng, phần mềm cấu hình nặng sẽ khiến hệ thống của máy cạn kiệt dung lượng. Như vậy, các tiến trình cũng như dịch vụ cần thiết cho quá trình khởi động máy bị ngăn cản dẫn đến lỗi hiển thị Diagnosing your PC.
https://fastcare.vn/
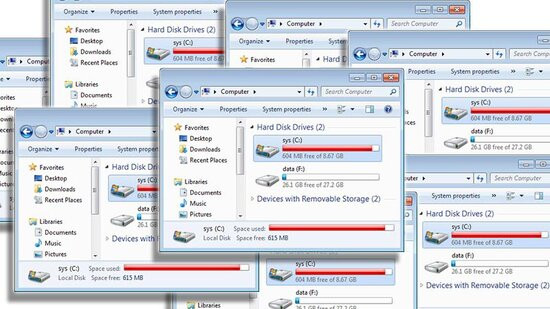
Tệp hệ thống bị lỗi
Máy tính Windows hoạt động dựa trên những file tệp hệ thống mặc định. Do đó nếu các loại tệp hệ thống này bị virus độc hại tác động hay lỗi cập nhật, đột ngột tắt nguồn rất có thể sẽ là nguyên nhân khiến máy tính của bạn rơi vào vòng lặp “Diagnosing your PC”.
Tính năng Automatic Repair không hoạt động
Thông thường, các dòng máy tính đều được cài đặt tính năng tự động sửa chữa gọi là Automatic Repair. Khi phát hiện máy có vấn đề, tiện ích này sẽ tự động xuất hiện và tìm kiếm nguyên nhân. Thế nhưng nếu máy tính của bạn bị mắc kẹt trong lỗi Diagnosing your PC đồng nghĩa với việc tính năng Automatic Repair lúc này đã gặp lỗi mà không thể hoạt động như bình thường.
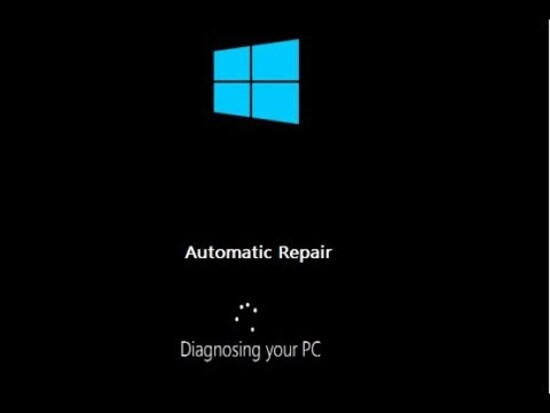
Hệ thống miễn dịch BCD bị hỏng
BCD là cụm viết tắt của Boot Configuration Data nếu bị hỏng dữ liệu do tắt máy đột ngột, lỗi cập nhật Windows,...cũng sẽ khiến chu trình khởi động lại hệ thống bị gián đoạn. Đây là một nguyên nhân làm cho máy tính bị lỗi Diagnosing your PC nghiêm trọng hơn.
4 cách sửa lỗi Diagnosing your PC trên Windows bạn nên biết
Khi đã xác định được những nguyên nhân chính khiếp máy tính của bạn không thể khởi động bình thường, hãy thử áp dụng một số cách sửa lỗi Diagnosing your PC mà FASTCARE tổng hợp cho từng trường hợp ngay dưới đây.
Cách 1 - Sử dụng chế độ Safe Mode (an toàn) để giải phóng dung lượng
Đối với nguyên nhân quá tải dung lượng, khởi động máy trong chế độ Safe Mode sau đó xóa bớt tài liệu không cần thiết là cách khắc phục lỗi Diagnosing your PC nhanh chóng nhất.
- Bước 1: Khi bật nguồn máy tính, bạn nhấn nhanh (gần như ngay lập tức với khoảng thời gian logo xuất hiện) phím F8 để hiển thị menu Advanced Boot Options.
- Bước 2: Nhấp chuột vào mục Enable Safe Mode (chế độ An toàn) hoặc sử dụng phím F4 tương ứng trên bàn phím và chờ đợi quá trình tự khởi động hoàn tất.
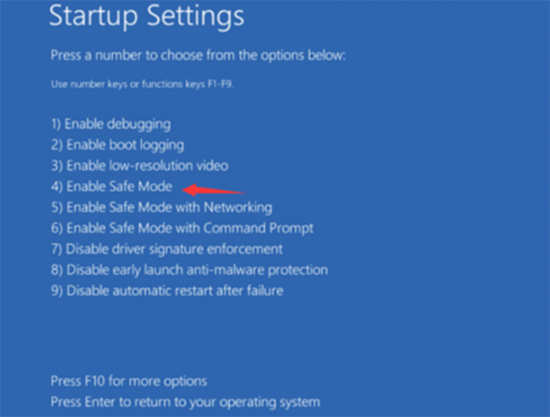
- Bước 3: Khi máy đã khởi động bình thường, vào mục tìm kiếm trên thanh công cụ và gõ Clean, sau đó bấm chọn Disk Cleanup (Dọn đĩa) và click vào ổ mà bạn muốn dọn dẹp

- Bước 4: Đối với các tệp, dữ liệu dư thừa, bạn chọn Clean up System files để giải phóng thêm không gian cho hệ thống.
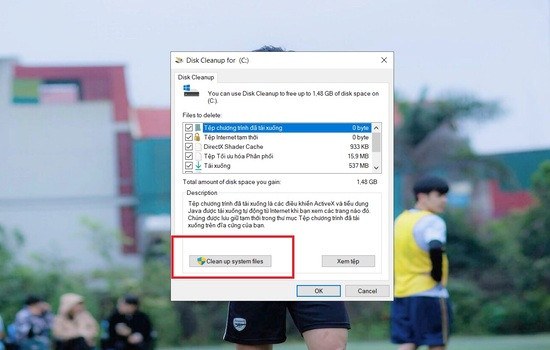
- Bước 5: Khi đã thực hiện xong quá trình dọn dẹp dung lượng hệ thống, bạn có thể khởi động lại máy như bình thường.
Đối với trường hợp máy tính bị lỗi Diagnosing your PC do tệp hệ thống gặp trục trặc, bạn có thể làm theo cách sửa lỗi Diagnosing your PC ở các bước sau đây:
- Bước 1: Tại thanh tìm kiếm của Windows, bạn gõ tìm từ khóa “cmd”. Nhấn chuột phải vào biểu tượng cmd (dấu nhắc lệnh) và chọn Run as Administrator (Chạy với vai trò người quản trị) để mở cửa sổ Command Prompt. Hoặc cách nhanh chóng hơn bạn có thể sử dụng tổ hợp phím “Windows + R” sau đó gõ “cmd”.
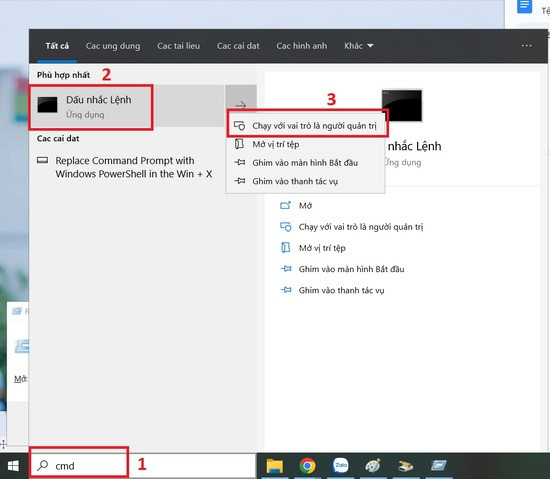
- Bước 2: Viết lệnh “sfc / scannow” và nhấn Enter để máy bắt đầu quét Trình kiểm tra tệp hệ thống.

- Bước 3: Chờ khi quá trình quét hoàn thành, bạn hãy khởi động lại máy tính của mình.
Nếu phát hiện máy tính của bạn gặp lỗi Diagnosing your PC xuất phát từ trục trặc về tính năng Automatic Repair bạn có thể xem xét vô hiệu hóa tiện ích này để khắc phục lỗi nhanh chóng theo tiến trình sau:
- Bước 1: Tiến hành khởi động chế độ Safe Mode: cách thực hiện bạn có thể thực hiện tương tự bước đầu tiên ở cách 1, tuy nhiên lúc này, bạn sẽ lựa chọn chế độ “Enable Safe Mode with Networking” hoặc nhấn F5 trên bàn phím.

- Bước 2: Khi máy khởi động, bạn cần mở cửa sổ Command Prompt bằng cách nhập cmd vào thanh tìm kiếm và lựa chọn Run as administrator.
- Bước 3: Sử dụng lệnh “bcdedit /set recoveryenabled NO” và bắt đầu Enter
- Bước 4: Khi Automatic Repair đã được vô hiệu hóa, bạn có thể khởi động máy lại ở chế độ bình thường.
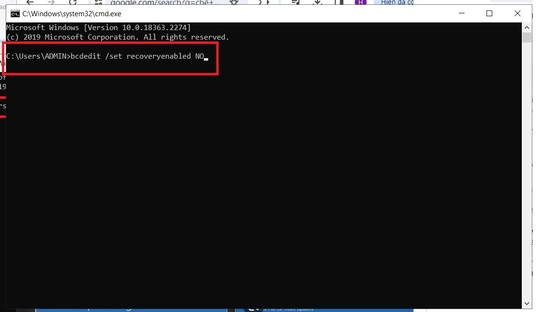
Nếu đã áp dụng cả 3 cách được gợi ý trên đây mà máy tính của bạn vẫn không có dấu hiệu thoát khỏi tình trạng Diagnosing your PC, cách cuối cùng mà bạn có thể làm đó chính là Reset toàn bộ mọi thành phần Windows để đưa máy tính về trạng thái nguyên bản ban đầu.
Tuy nhiên, nếu lựa chọn khởi động Cài đặt sạch bạn sẽ không thể giữ lại được các dữ liệu, ứng dụng, file đã lưu trong máy vì cách này sẽ giải phóng và xóa 100% file của toàn bộ hệ thống.
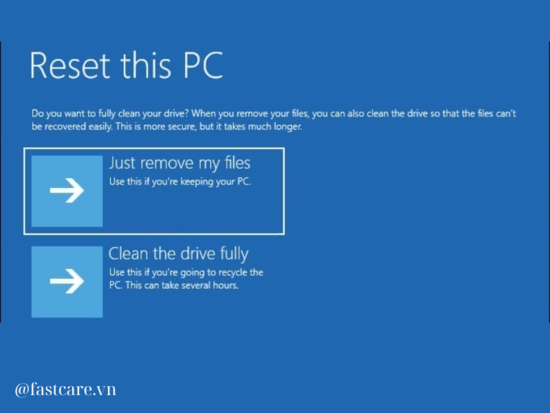
Do đó, đối với những bạn muốn khởi động lại hệ thống mà có thể giữ lại các file và cài đặt trong máy có thể lựa chọn Cài đặt sửa chữa để bảo toàn một số dữ liệu mà bạn đã lưu trữ.
Hy vọng với các chia sẻ thủ thuật của TABLETPLAZA trong hôm nay sẽ giúp ích cho bạn khi tìm kiếm cách sửa lỗi Diagnosing your PC để khắc phục rắc rối thành công nhé!
