Cách xử lý máy tính bị lỗi your computer was unable to start
Bạn cần tìm cách xử lý sự cố máy tính bị lỗi your computer was unable to start đơn giản, hiệu quả? Tham khảo ngay thông tin chi tiết phía dưới đây!
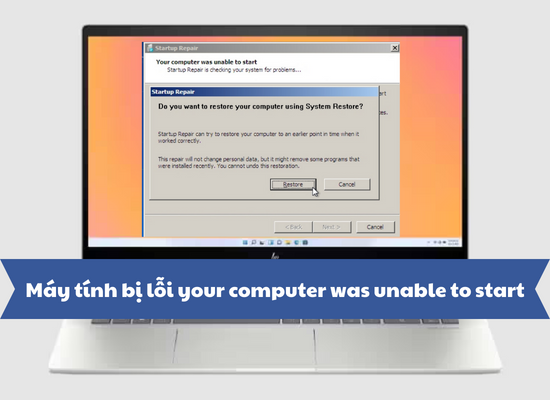
Trong quá trình sử dụng, tình trạng máy tính bị lỗi your computer was unable to start xuất hiện có thể gây ra nhiều bất tiện. Nếu chưa biết cách khắc phục như thế nào, bạn hãy theo dõi nội dung bài viết dưới đây của mình để có được những thông tin hữu ích, hỗ trợ loại bỏ hư hỏng nhanh chóng, hiệu quả.
Cài đặt lại Windows khi máy tính bị lỗi your computer was unable to start
Sử dụng thiết bị trong thời gian dài có thể khiến hệ điều hành bị lỗi, dẫn đến tình trạng máy tính báo your computer was unable to start. Cách tốt nhất để khắc phục lỗi này là cài đặt lại Windows để khôi phục máy tính về trạng thái ban đầu và hỗ trợ loại bỏ các hư hỏng xuất hiện.
Để tiến hành, bạn cần triển khai theo các bước sau:
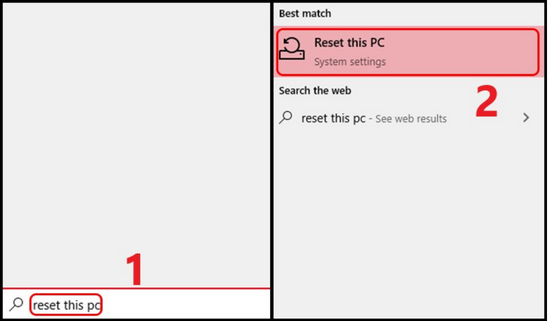
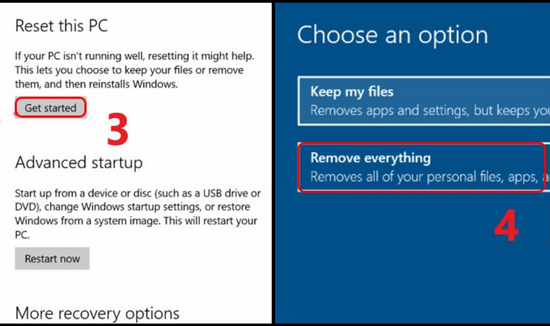
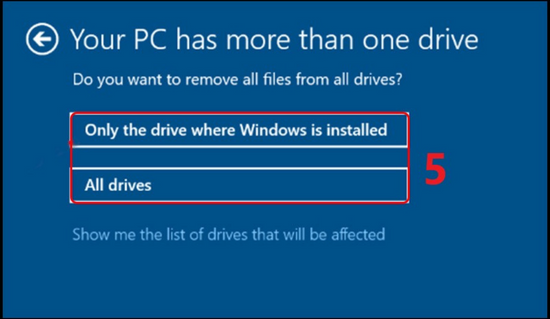
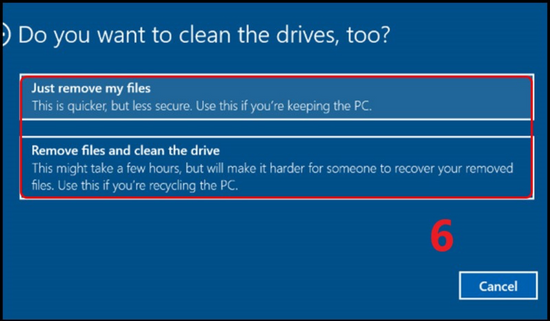
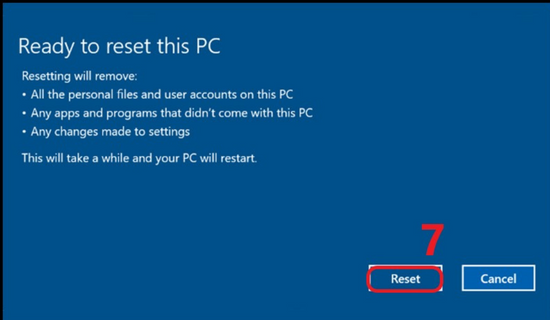
Lưu ý:
https://fastcare.vn/
BIOS bị lỗi cũng có thể là nguyên nhân khiến máy tính báo your computer was unable to start. Chính vì thế để khắc phục sự cố này, bạn cần reset lại BIOS theo hướng dẫn dưới đây:
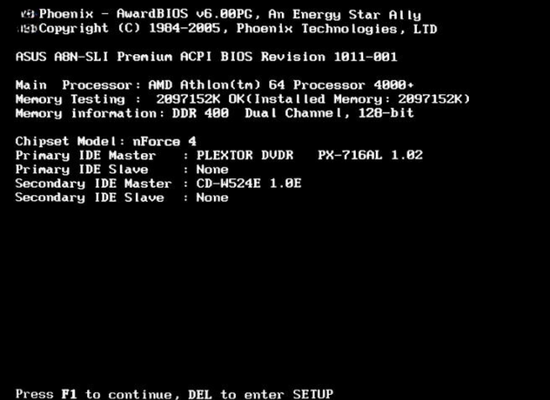

Lưu ý: Khi reset lại BIOS, tất cả các cài đặt BIOS hiện tại sẽ bị xóa và thay thế bằng cài đặt mặc định. Do đó, bạn nên lưu lại các cài đặt trước khi thực hiện reset.
Chạy SFC khi máy tính báo your computer was unable to start
Windows System File Checker (SFC) là một công cụ tích hợp sẵn trong Windows giúp kiểm tra và sửa chữa các tệp hệ thống bị hỏng hoặc bị thiếu. Và khi nghi ngờ sự cố máy tính hiện your computer was unable to start là do hư hỏng từ các tệp trên thiết bị, bạn có thể chạy SFC để khắc phục theo quy trình bao gồm các bước sau:
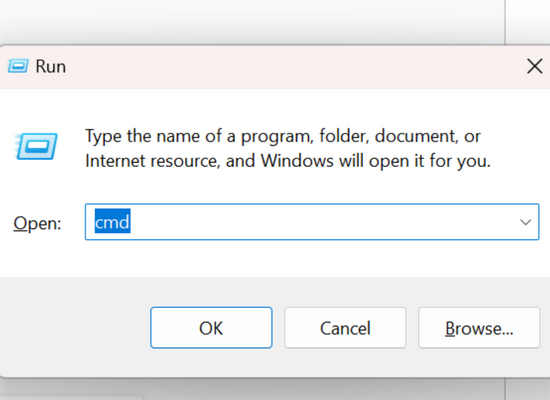
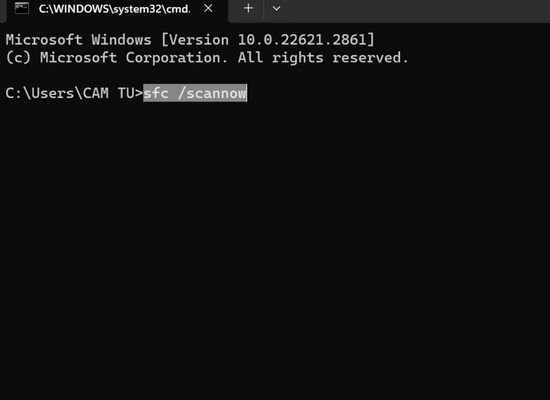
Sửa chữa Mainboard để khắc phục máy tính hiện your computer was unable to start
Tình trạng main bị hư hỏng dẫn đến sự cố máy tính bị lỗi your computer was unable to start là rất hiếm gặp, tuy nhiên không thể loại trừ hoàn toàn khả năng này. Dẫu vậy, việc sửa chữa main là một công việc phức tạp và đòi hỏi trình độ chuyên môn cao. Do đó, để đảm bảo máy tính được sửa chữa nhanh chóng và hiệu quả, bạn nên mang máy đến các cơ sở sửa chữa máy tính chuyên nghiệp.
Đến TABLETPLAZA sửa Mainboard nhanh chóng, uy tín
Trên đây là 4 cách khắc phục khi máy tính bị lỗi your computer was unable to start. Bạn có thể thử lần lượt các cách này để xem cách nào hiệu quả với thiết bị của mình. Nếu đã thử hết các cách trên mà vẫn không thể xử lý được lỗi, bạn nên mang máy tính đến trung tâm sửa chữa để được hỗ trợ.
Bạn cần tìm cách xử lý sự cố máy tính bị lỗi your computer was unable to start đơn giản, hiệu quả? Tham khảo ngay thông tin chi tiết phía dưới đây!
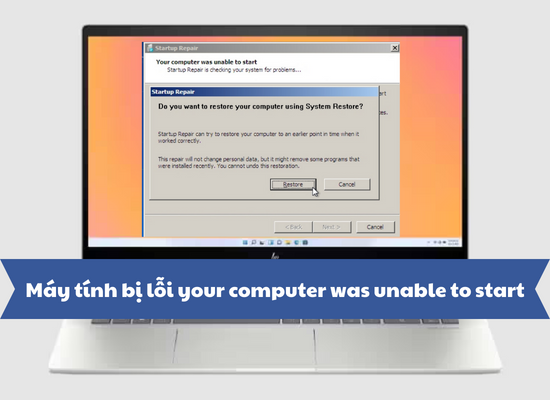
Trong quá trình sử dụng, tình trạng máy tính bị lỗi your computer was unable to start xuất hiện có thể gây ra nhiều bất tiện. Nếu chưa biết cách khắc phục như thế nào, bạn hãy theo dõi nội dung bài viết dưới đây của mình để có được những thông tin hữu ích, hỗ trợ loại bỏ hư hỏng nhanh chóng, hiệu quả.
Cài đặt lại Windows khi máy tính bị lỗi your computer was unable to start
Sử dụng thiết bị trong thời gian dài có thể khiến hệ điều hành bị lỗi, dẫn đến tình trạng máy tính báo your computer was unable to start. Cách tốt nhất để khắc phục lỗi này là cài đặt lại Windows để khôi phục máy tính về trạng thái ban đầu và hỗ trợ loại bỏ các hư hỏng xuất hiện.
Để tiến hành, bạn cần triển khai theo các bước sau:
- Bước 1: Nhấn phím Windows, gõ Reset this PC > click chọn Reset this PC.
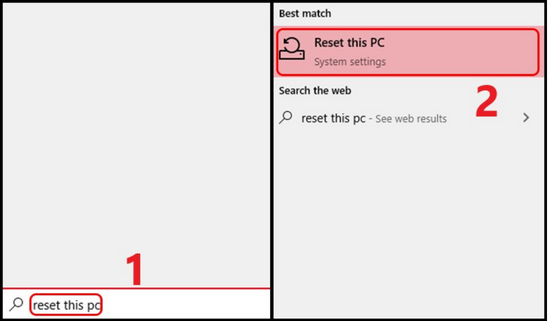
- Bước 2: Trên màn hình Reset this PC, click vào Get started > nhấn chọn Remove everything.
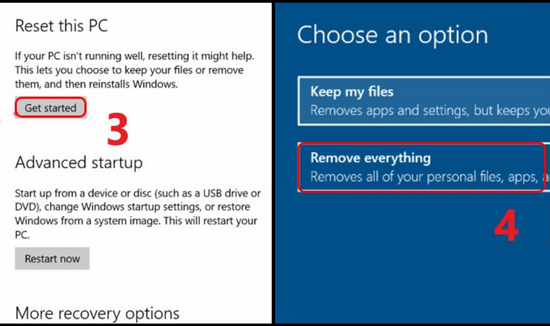
- Bước 3: Nếu bạn có nhiều hơn 1 ổ cứng, hãy chọn ổ cứng cần xóa.
- Only the drive where Windows is installed (Chỉ ổ chứa Windows): Chỉ xóa ổ chứa Windows.
- All drives (Tất cả các ổ): Xóa tất cả các ổ.
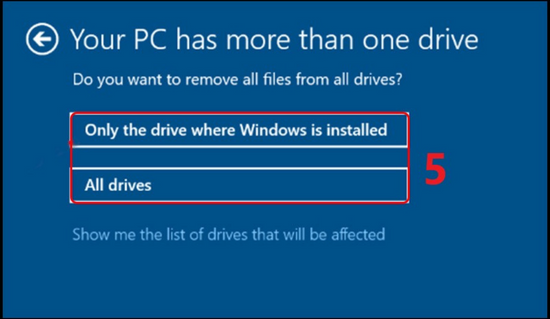
- Bước 4:
- Chọn Just remove my files (Chỉ xóa các tập tin của bạn): Xóa bỏ các tập tin của bạn và reset lại Windows.
- Hoặc Remove files and clean the drive (Xóa tất cả mọi dữ liệu và reset lại Windows): Xóa tất cả mọi dữ liệu và reset lại Windows, chỉ nên chọn khi bạn có ý định bán hoặc trao đổi máy.
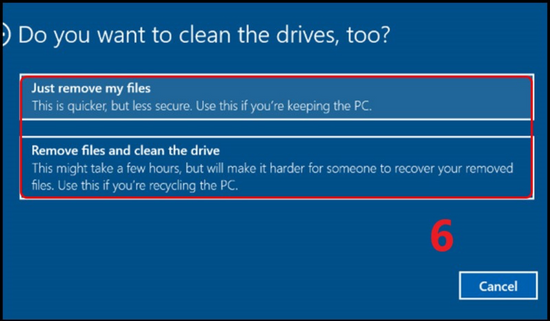
- Bước 5: Nhấn Reset.
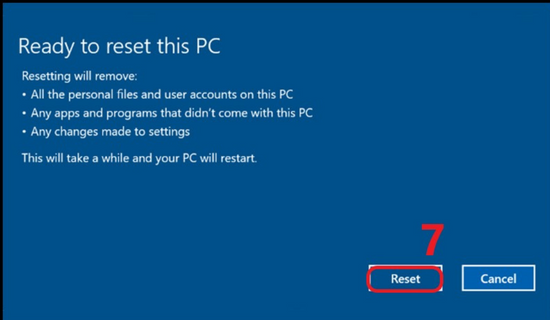
Lưu ý:
https://fastcare.vn/
- Quá trình reset có thể mất vài giờ, tùy thuộc vào kích thước của ổ cứng và số lượng dữ liệu cần xóa.
- Trước khi reset, hãy sao lưu tất cả dữ liệu quan trọng của bạn.
BIOS bị lỗi cũng có thể là nguyên nhân khiến máy tính báo your computer was unable to start. Chính vì thế để khắc phục sự cố này, bạn cần reset lại BIOS theo hướng dẫn dưới đây:
- Bước 1: Khởi động lại máy và nhấn liên tục phím F2 hoặc Del (hoặc một trong các phím Esc, F8, F12) để truy cập vào màn hình BIOS.
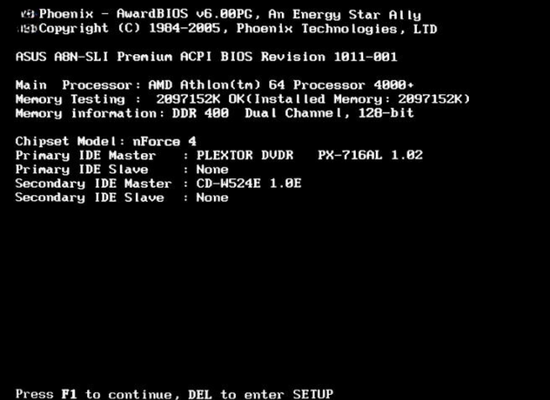
- Bước 2: Tìm đến lựa chọn reset thiết lập BIOS. Tên gọi của lựa chọn này có thể khác nhau tùy thuộc vào nhà sản xuất mainboard. Một số tên gọi phổ biến bao gồm:
- Load Default
- Load Fail-Safe Defaults
- Load BIOS Defaults
- Load Default Settings
- Load Setup Default
- Get Default Values
- Bước 3: Nhấn Enter để chọn lựa chọn reset thiết lập BIOS > Tiếp tục nhấn F10 để lưu và thoát khỏi BIOS.

Lưu ý: Khi reset lại BIOS, tất cả các cài đặt BIOS hiện tại sẽ bị xóa và thay thế bằng cài đặt mặc định. Do đó, bạn nên lưu lại các cài đặt trước khi thực hiện reset.
Chạy SFC khi máy tính báo your computer was unable to start
Windows System File Checker (SFC) là một công cụ tích hợp sẵn trong Windows giúp kiểm tra và sửa chữa các tệp hệ thống bị hỏng hoặc bị thiếu. Và khi nghi ngờ sự cố máy tính hiện your computer was unable to start là do hư hỏng từ các tệp trên thiết bị, bạn có thể chạy SFC để khắc phục theo quy trình bao gồm các bước sau:
- Bước 1: Nhấn tổ hợp phím Windows + R để mở hộp thoại Run > Nhập cmd vào hộp thoại Run rồi nhấn Enter.
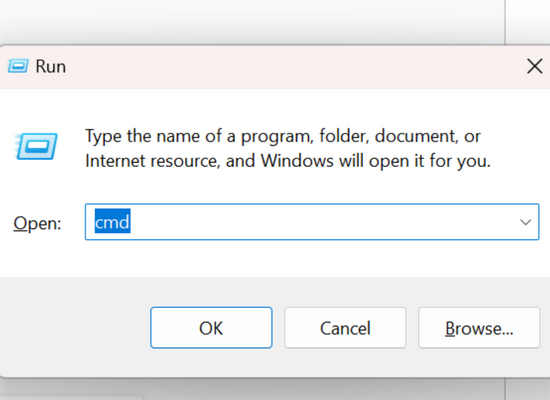
- Bước 2: Khi cửa sổ Command Prompt xuất hiện, bạn hãy nhập lệnh sau và nhấn Enter để chạy SFC: sfc /scannow. Lệnh này sẽ quét toàn bộ hệ thống của bạn để tìm lỗi tệp và tự động sửa chữa chúng. Quá trình quét có thể mất vài phút.
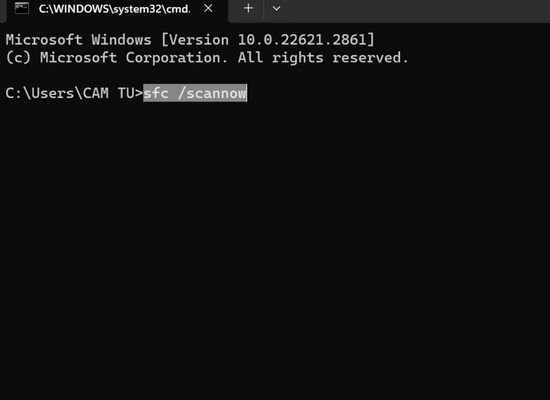
- Bước 3: Khi quá trình quét hoàn tất, bạn sẽ thấy một trong các thông báo sau:
- Windows Resource Protection did not find any integrity violations: Không có tệp hệ thống nào bị hỏng và bạn không cần phải thực hiện thêm bất kỳ bước nào.
- Windows Resource Protection found corrupt files and successfully repaired them: Một số tệp hệ thống đã bị hỏng và SFC đã sửa chữa chúng thành công.
- Windows Resource Protection found corrupt files but was unable to fix some of them: Một số tệp hệ thống của bạn vẫn còn bị hỏng và SFC không thể sửa chữa chúng. Trong trường hợp này, bạn cần chạy công cụ DISM hoặc cài đặt công cụ để sửa chữa lỗi.
Sửa chữa Mainboard để khắc phục máy tính hiện your computer was unable to start
Tình trạng main bị hư hỏng dẫn đến sự cố máy tính bị lỗi your computer was unable to start là rất hiếm gặp, tuy nhiên không thể loại trừ hoàn toàn khả năng này. Dẫu vậy, việc sửa chữa main là một công việc phức tạp và đòi hỏi trình độ chuyên môn cao. Do đó, để đảm bảo máy tính được sửa chữa nhanh chóng và hiệu quả, bạn nên mang máy đến các cơ sở sửa chữa máy tính chuyên nghiệp.
Đến TABLETPLAZA sửa Mainboard nhanh chóng, uy tín
Trên đây là 4 cách khắc phục khi máy tính bị lỗi your computer was unable to start. Bạn có thể thử lần lượt các cách này để xem cách nào hiệu quả với thiết bị của mình. Nếu đã thử hết các cách trên mà vẫn không thể xử lý được lỗi, bạn nên mang máy tính đến trung tâm sửa chữa để được hỗ trợ.
