Cập nhật các cách chia đôi màn hình máy tính cực tiện lợi
Cùng TABLETPLAZA tìm hiểu một số cách chia đôi màn hình máy tính vô cùng tiện lợi, giúp người dùng dễ dàng thao tác và tra cứu thông tin một cách nhanh chóng nhé!
Chức năng chia đôi màn hình trên laptop cho phép bạn hiển thị thông tin từ hai cửa sổ khác nhau trong cùng một lúc mà không cần phải chuyển qua lại giữa các tab. Tuy nhiên, không phải ai cũng biết làm thế nào để kích hoạt tính năng. Hãy cùng TABLETPLAZA tìm hiểu cách chia đôi màn hình máy tính vô cùng hiệu quả và nhanh chóng qua bài viết dưới đây nhé!
Lợi ích khi áp dụng cách chia đôi màn hình máy tính
Phân chia màn hình trên Windows là một trong những thủ thuật hữu ích giúp người dùng tăng hiệu suất làm việc. Cụ thể:
Tiết kiệm thời gian
Khi bàn về các ưu điểm của việc chia đôi màn hình máy tính, lợi ích đầu tiên là tiết kiệm thời gian khi chuyển đổi giữa nhiều cửa sổ công việc khác nhau. Ngoài ra, với khả năng hiển thị hai màn hình, bạn có thể so sánh số liệu giữa hai bảng làm việc một cách trực quan và chính xác.
Dễ dàng sao chép dữ liệu tại các tab
Bạn có thể đã quen thuộc với việc sử dụng phím Alt+tab khi mở nhiều cửa sổ cùng một lúc. Tuy nhiên, trong quá trình làm việc hoặc học tập, có nhiều loại dữ liệu cần phải di chuyển, sao chép giữa các cửa sổ khác nhau. Việc chuyển đổi giữa các cửa sổ như vậy có thể gây ra sự nhầm lẫn, đặc biệt là đối với các dữ liệu quan trọng.
https://fastcare.vn/page/nang-ram-ssd.html
Cách chia đôi màn hình máy tính pc sẽ giúp bạn sao chép, cắt dữ liệu một cách nhanh chóng và chính xác. Bạn không cần phải dành thời gian để ghi nhớ cần đặt dữ liệu vào cửa sổ nào, từ đó giảm thiểu sự nhầm lẫn đến mức tối đa.

Tính linh động và dễ dàng hơn trong công việc
Khi hai cửa sổ được hiển thị cùng một lúc, bạn sẽ có cái nhìn toàn diện hơn về công việc so với việc chỉ nhìn vào một cửa sổ duy nhất. Các dữ liệu quan trọng sẽ được nhìn thấy một cách rõ ràng và thao tác với chúng cũng trở nên đơn giản hơn, từ đó tăng hiệu quả làm việc rõ rệt.
Một số cách chia đôi màn hình Window nhanh chóng và tiện lợi
Để nâng cao trải nghiệm đa nhiệm của người dùng, Microsoft đã thêm một tính năng mới - chia đôi màn hình vào hệ điều hành Windows. Tính năng này cho phép bạn sắp xếp các ứng dụng trên màn hình máy tính một cách nhanh chóng và thuận tiện hơn. Một số cách chia đôi màn hình máy tính phổ biến:
Chia đôi màn hình máy tính Dell bằng Snap Window
Bằng cách kích hoạt đơn giản này, bạn cũng hoàn toàn có thể áp dụng chúng với đa dạng các dòng máy tính khác nhau như chia đôi màn hình máy tính HP hoặc Macbook. Các bước thực hiện:
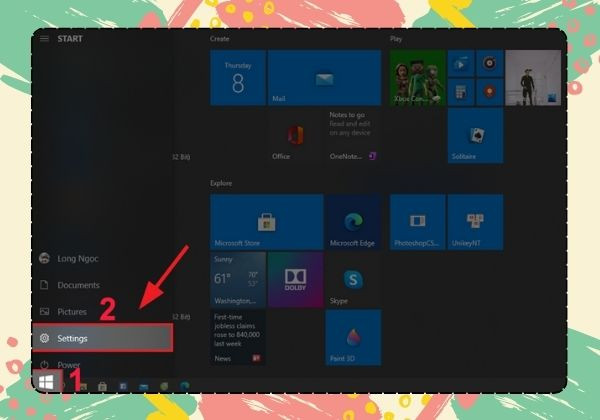
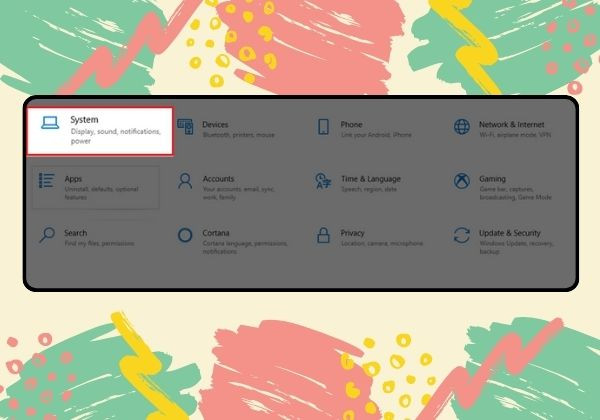
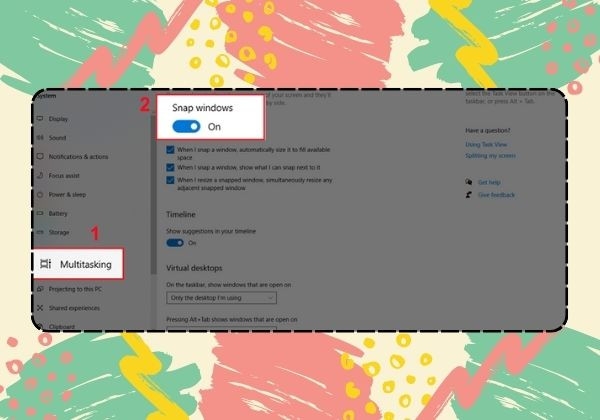
Chia màn hình pc bằng cách sử dụng chuột
Chia màn hình pc bằng chuột cũng là cách làm vô cùng đơn giản. Các bước thực hiện:
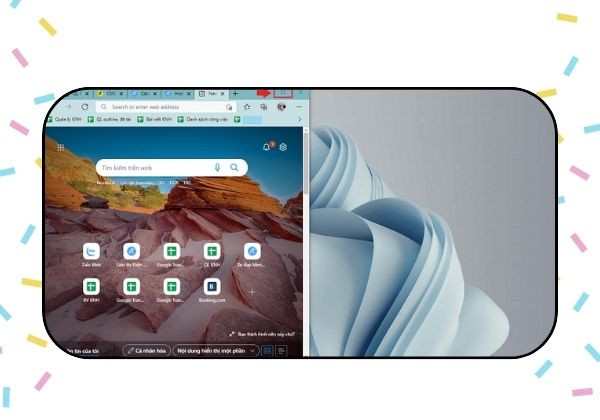

Sử dụng tổ hợp phím tắt
Sử dụng phím tắt để chia đôi màn hình laptop cũng là một trong những cách đơn giản, tiện lợi được nhiều người áp dụng. Các bước thực hiện:
Bước 1: Bấm vào cửa sổ mà bạn muốn chia màn hình.
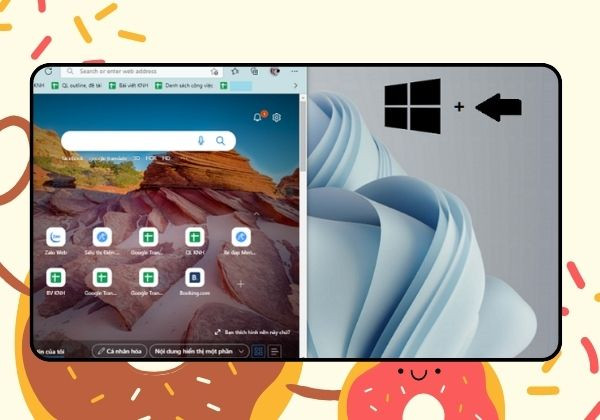
Bước 2: Sử dụng tổ hợp phím sau:
Việc chia đôi màn hình máy tính cũng sẽ trở nên vô cùng đơn giản và nhanh chóng nếu bạn biết sử dụng thanh công cụ Taskbar. Thao tác thực hiện như sau:
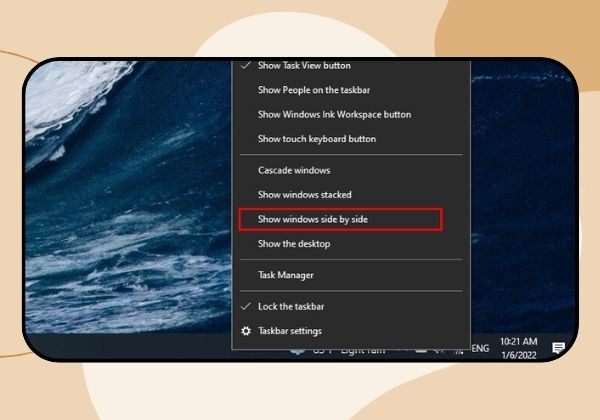
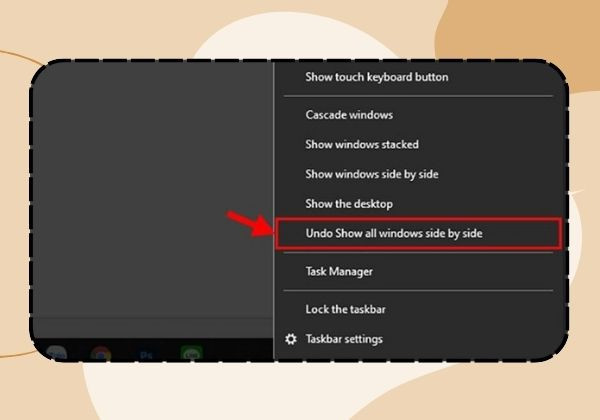
Việc áp dụng cách chia đôi màn hình máy tính trên Windows thật sự vô cùng hữu ích, đặc biệt là đối với những người phải làm việc, tra cứu hoặc học tập với nhiều cửa sổ cùng một lúc. Hy vọng những hướng dẫn trên của TABLETPLAZA sẽ giúp các bạn thao tác nhanh chóng và hiệu quả hơn trong quá trình sử dụng nhé!
Cùng TABLETPLAZA tìm hiểu một số cách chia đôi màn hình máy tính vô cùng tiện lợi, giúp người dùng dễ dàng thao tác và tra cứu thông tin một cách nhanh chóng nhé!
Chức năng chia đôi màn hình trên laptop cho phép bạn hiển thị thông tin từ hai cửa sổ khác nhau trong cùng một lúc mà không cần phải chuyển qua lại giữa các tab. Tuy nhiên, không phải ai cũng biết làm thế nào để kích hoạt tính năng. Hãy cùng TABLETPLAZA tìm hiểu cách chia đôi màn hình máy tính vô cùng hiệu quả và nhanh chóng qua bài viết dưới đây nhé!
Lợi ích khi áp dụng cách chia đôi màn hình máy tính
Phân chia màn hình trên Windows là một trong những thủ thuật hữu ích giúp người dùng tăng hiệu suất làm việc. Cụ thể:
Tiết kiệm thời gian
Khi bàn về các ưu điểm của việc chia đôi màn hình máy tính, lợi ích đầu tiên là tiết kiệm thời gian khi chuyển đổi giữa nhiều cửa sổ công việc khác nhau. Ngoài ra, với khả năng hiển thị hai màn hình, bạn có thể so sánh số liệu giữa hai bảng làm việc một cách trực quan và chính xác.
Dễ dàng sao chép dữ liệu tại các tab
Bạn có thể đã quen thuộc với việc sử dụng phím Alt+tab khi mở nhiều cửa sổ cùng một lúc. Tuy nhiên, trong quá trình làm việc hoặc học tập, có nhiều loại dữ liệu cần phải di chuyển, sao chép giữa các cửa sổ khác nhau. Việc chuyển đổi giữa các cửa sổ như vậy có thể gây ra sự nhầm lẫn, đặc biệt là đối với các dữ liệu quan trọng.
https://fastcare.vn/page/nang-ram-ssd.html
Cách chia đôi màn hình máy tính pc sẽ giúp bạn sao chép, cắt dữ liệu một cách nhanh chóng và chính xác. Bạn không cần phải dành thời gian để ghi nhớ cần đặt dữ liệu vào cửa sổ nào, từ đó giảm thiểu sự nhầm lẫn đến mức tối đa.

Tính linh động và dễ dàng hơn trong công việc
Khi hai cửa sổ được hiển thị cùng một lúc, bạn sẽ có cái nhìn toàn diện hơn về công việc so với việc chỉ nhìn vào một cửa sổ duy nhất. Các dữ liệu quan trọng sẽ được nhìn thấy một cách rõ ràng và thao tác với chúng cũng trở nên đơn giản hơn, từ đó tăng hiệu quả làm việc rõ rệt.
Một số cách chia đôi màn hình Window nhanh chóng và tiện lợi
Để nâng cao trải nghiệm đa nhiệm của người dùng, Microsoft đã thêm một tính năng mới - chia đôi màn hình vào hệ điều hành Windows. Tính năng này cho phép bạn sắp xếp các ứng dụng trên màn hình máy tính một cách nhanh chóng và thuận tiện hơn. Một số cách chia đôi màn hình máy tính phổ biến:
Chia đôi màn hình máy tính Dell bằng Snap Window
Bằng cách kích hoạt đơn giản này, bạn cũng hoàn toàn có thể áp dụng chúng với đa dạng các dòng máy tính khác nhau như chia đôi màn hình máy tính HP hoặc Macbook. Các bước thực hiện:
- Bước 1: Đầu tiên, mở mục Setting (Cài đặt) trên máy tính. ( Ngoài ra, bạn cũng có thể sử dụng nút Windows trên để mở cửa sổ Windows).
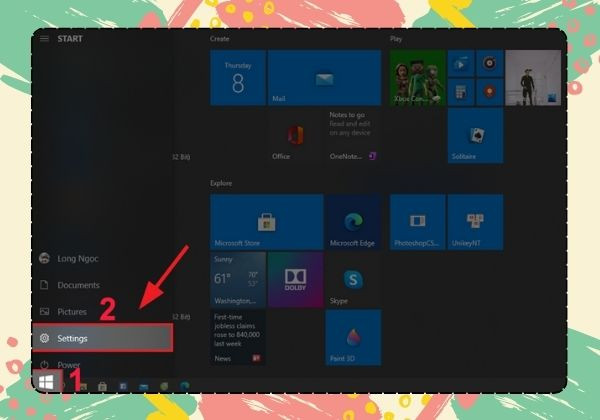
- Bước 2: Chọn System.
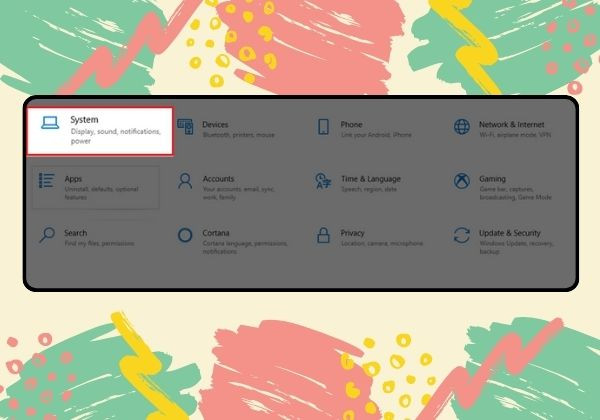
- Bước 3: Chọn Multitasking > Di chuyển nút tròn ở Snap windows sang phải để kích hoạt tính năng chia nhỏ màn hình.
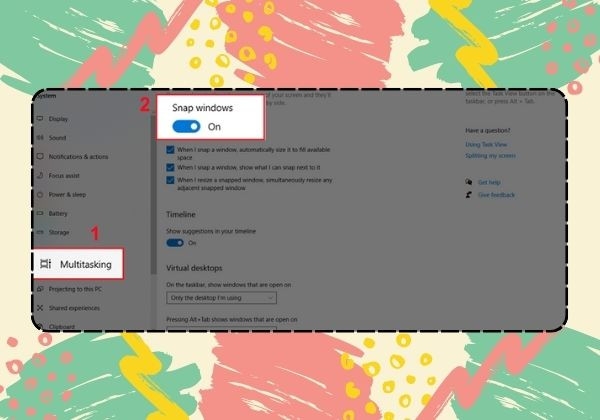
Chia màn hình pc bằng cách sử dụng chuột
Chia màn hình pc bằng chuột cũng là cách làm vô cùng đơn giản. Các bước thực hiện:
- Bước 1: Thu nhỏ cửa sổ và điều chỉnh kích thước cho phù hợp với mong muốn của bạn.
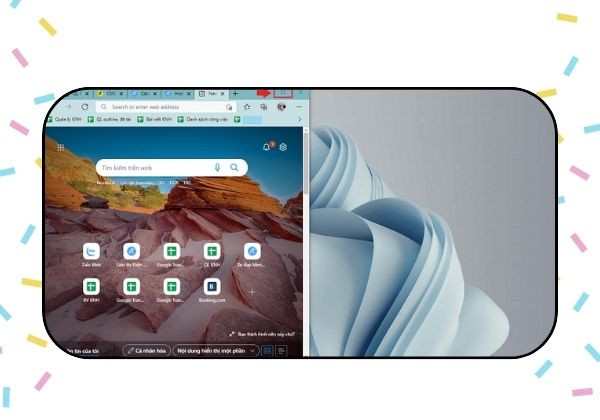
- Bước 2: Sử dụng chuột để kéo và thả cửa sổ thứ hai vào khu vực trống của màn hình.
- Bước 3: Căn chỉnh kích thước của hai cửa sổ sao cho phù hợp và thuận tiện nhất.

Sử dụng tổ hợp phím tắt
Sử dụng phím tắt để chia đôi màn hình laptop cũng là một trong những cách đơn giản, tiện lợi được nhiều người áp dụng. Các bước thực hiện:
Bước 1: Bấm vào cửa sổ mà bạn muốn chia màn hình.
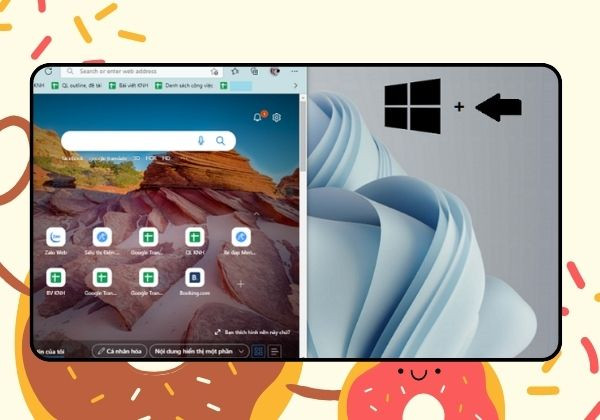
Bước 2: Sử dụng tổ hợp phím sau:
- Windows + Phím mũi tên trái (hoặc phải): Chia màn hình theo chiều dọc.
- Windows + Phím mũi tên lên (hoặc xuống): Chia màn hình theo chiều ngang.
- Khi nhấn tổ hợp phím Windows + Mũi tên: Các cửa sổ khác vẫn mở sẽ hiển thị bên cạnh. Sử dụng phím mũi tên để di chuyển và chọn cửa sổ bạn muốn lấp đầy nửa màn hình còn lại.
Việc chia đôi màn hình máy tính cũng sẽ trở nên vô cùng đơn giản và nhanh chóng nếu bạn biết sử dụng thanh công cụ Taskbar. Thao tác thực hiện như sau:
- Bước 1: Bạn nháy chuột phải vào thanh Taskbar. Sau đó chọn lệnh “Show windows side by side”. Khi đó, màn hình làm việc sẽ hiển thị ra và tự động được chia thành tỷ lệ bằng nhau trên màn hình máy tính.
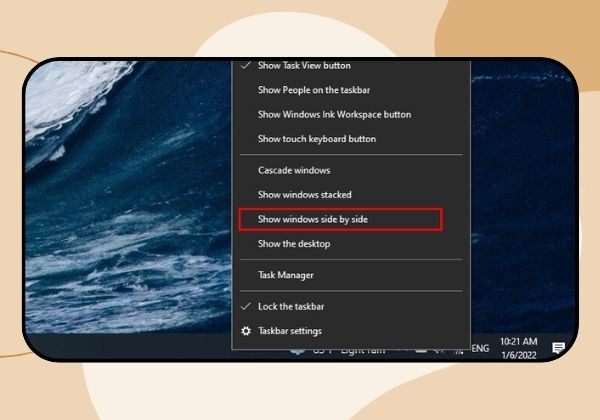
- Bước 2: Để đưa màn hình về trạng thái như cũ, bạn chỉ cần nháy chuột phải vào thanh Taskbar và sau đó chọn “Undo Show all windows side by side”.
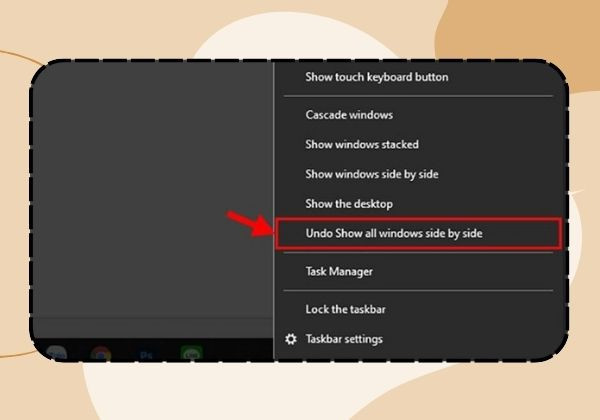
Việc áp dụng cách chia đôi màn hình máy tính trên Windows thật sự vô cùng hữu ích, đặc biệt là đối với những người phải làm việc, tra cứu hoặc học tập với nhiều cửa sổ cùng một lúc. Hy vọng những hướng dẫn trên của TABLETPLAZA sẽ giúp các bạn thao tác nhanh chóng và hiệu quả hơn trong quá trình sử dụng nhé!
