Không thể truy cập vào 192.169? Nguyên nhân và cách khắc phục
Thiết bị của bạn bất ngờ thông báo không thể truy cập vào 192.168. Vậy nguyên nhân do đâu và có khắc phục được không? Cùng TABLETPLAZA tìm hiểu trong bài viết này nhé!
Địa chỉ IP 192.168 là địa chỉ được sử dụng phổ biến trong mạng nội bộ. Nhiều thiết bị mạng như Router hoặc Modem đều dùng địa chỉ IP mặc định này. Tuy nhiên, đôi khi người dùng gặp phải sự cố không thể truy cập vào 192.168. Vậy nên, bài viết này hãy cùng TABLETPLAZA tìm hiểu về nguyên nhân gây nên tình trạng trên và biện pháp khắc phục là gì nhé.
Nguyên nhân không thể truy cập vào 192.168
Dưới đây là các nguyên nhân phổ biến khiến người dùng không truy cập được 192.168.1.1:
Kết nối mạng có vấn đề
Bạn cần kiểm tra kết nối mạng bằng cách sử dụng lệnh ping trong sửa sổ dòng lệnh. Nếu phản hồi là Request timed out hoặc Destination host unreachable thì có nghĩa là kết nối mạng của bạn có vấn đề. Đó có thể là do:
Đây là tình trạng có thể do:
https://fastcare.vn/page/nang-ram-ssd.html

Thiết bị đã bị gắn với một địa chỉ IP trùng với địa chỉ IP 192.168
Nguyên nhân không thể truy cập vào 192.168 thường gặp phải bao gồm:
Đây là lỗi khiến người dùng không truy cập được vào router Wifi. Điều này xảy ra bởi các nguyên nhân như:
Cách khắc phục lỗi không thể truy cập vào 192.168 hiệu quả
Nếu bạn gặp phải lỗi không đăng nhập được vào modem Wifi thì dưới đây là những cách khắc phục đơn giản mà bất cứ ai cũng có thể áp dụng.
Cách khắc phục khi chỉ có 1 Modem
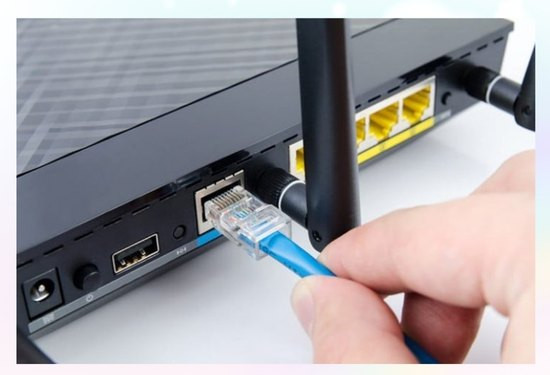

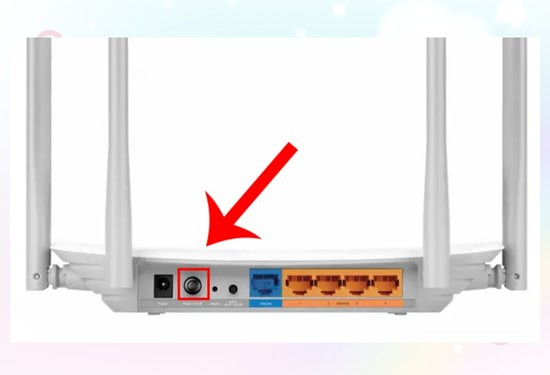
Cách khắc phục khi có nhiều Modem
Có tất cả 6 cách khắc phục khi có nhiều Modem như sau:
Cách 1: Sử dụng lệnh cmd

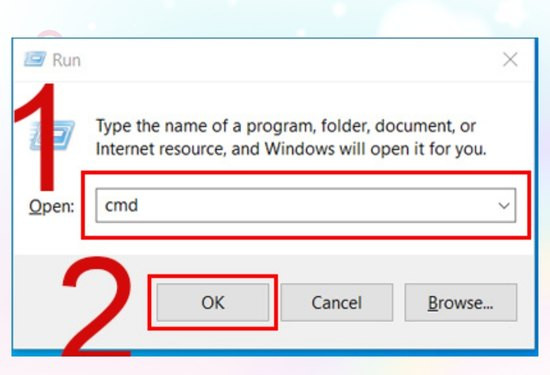
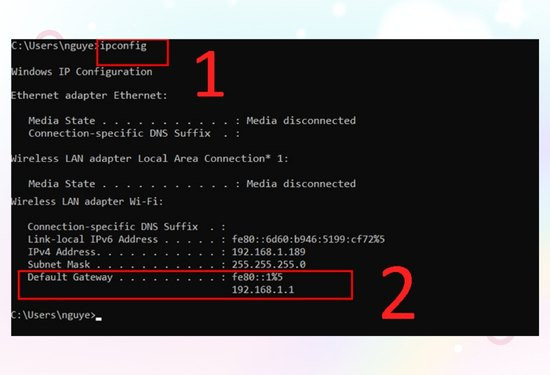
Cách 2: Bật lại nút Router
Nếu không thể truy cập Router, bạn hãy dùng tay nhấn vào nút nguồn phía sau Router để tắt thiết bị. Đợi khoảng 60s thì mở lại Router.

Cách 3: Thực hiện kích hoạt card mạng
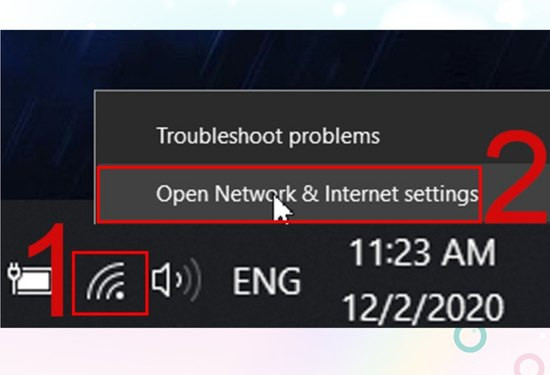
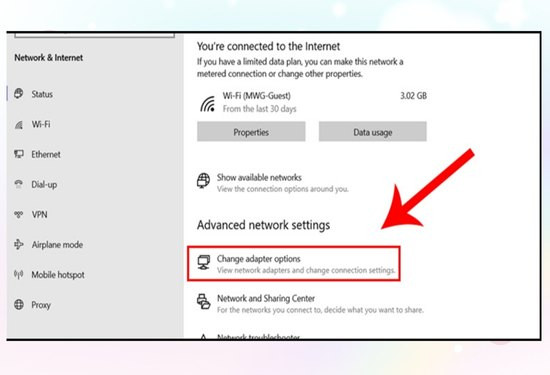
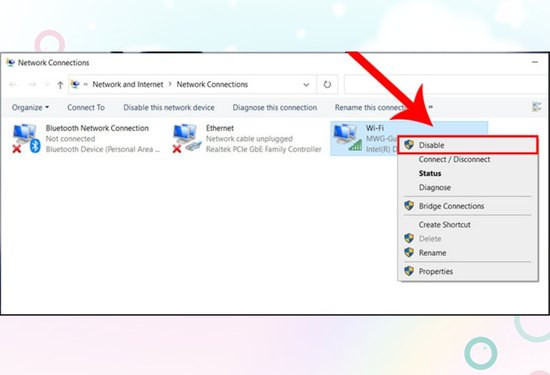
Cách 4: Cập nhật phiên bản mới nhất của Driver mạng
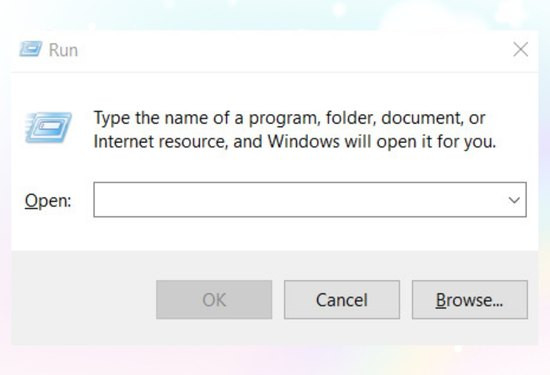
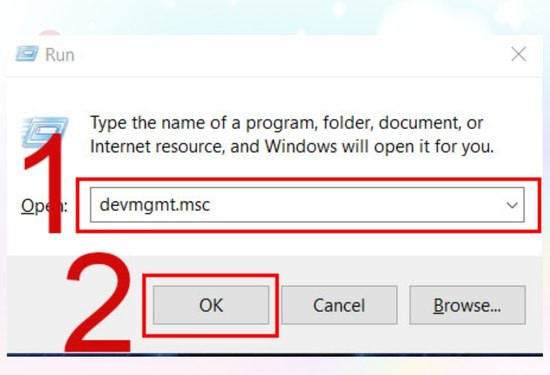
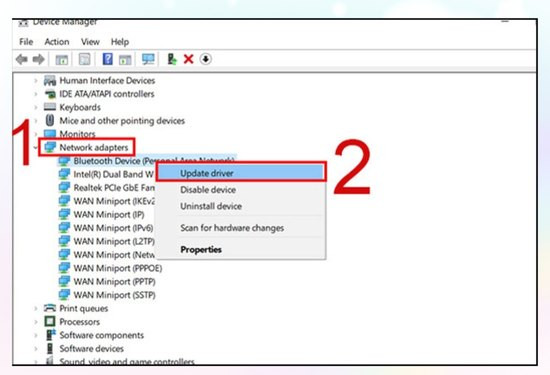
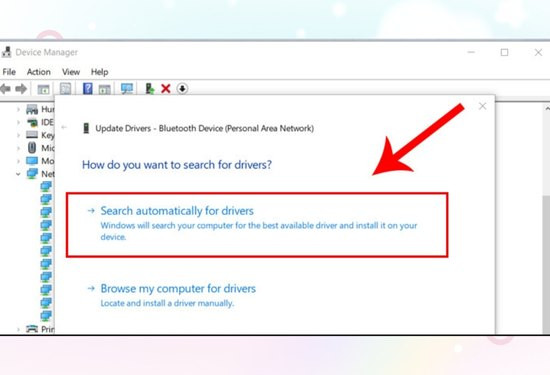
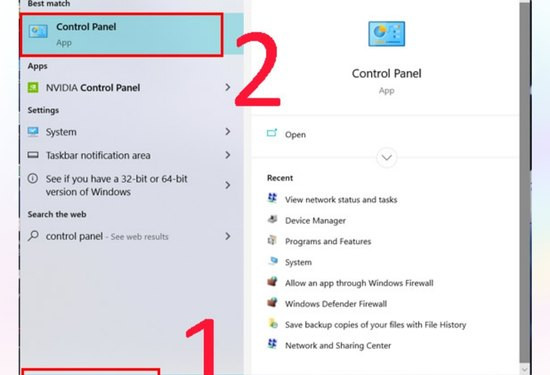
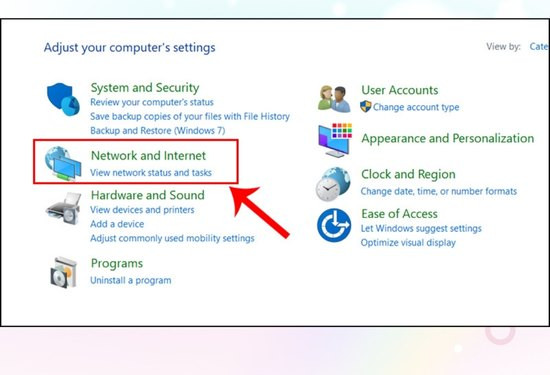
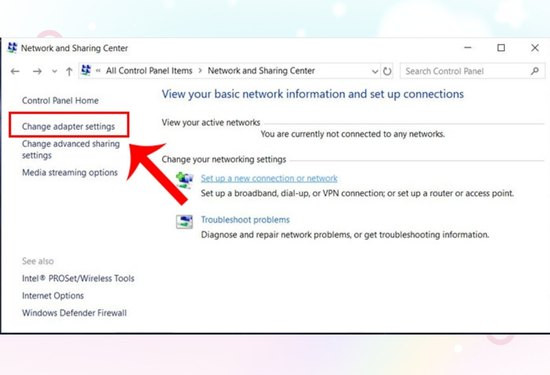
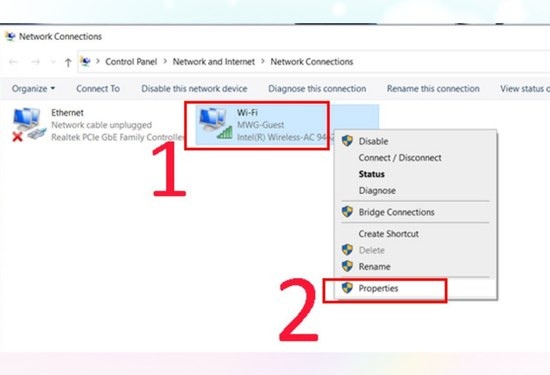
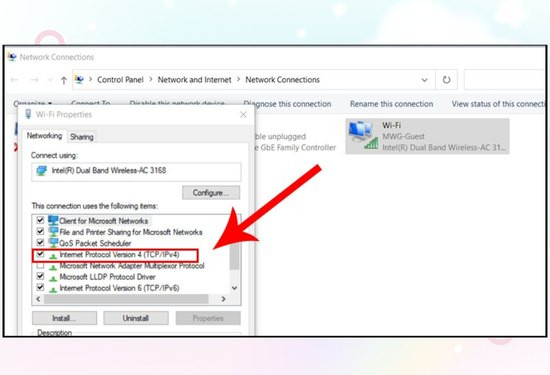
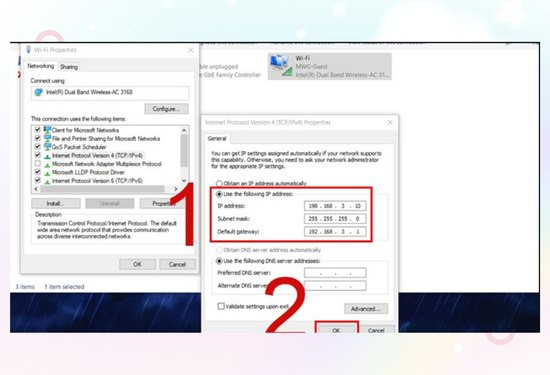
Thiết bị không thể truy cập vào 192.168 gây nên ảnh hưởng đến kết nối mạng và cài đặt cấu hình máy. Tuy nhiên với 6 cách khắc phục trên, TABLETPLAZA tin chắc bạn có thể giải quyết được sự cố trên. Đừng quên đón đọc các bài viết mới nhất của trung tâm bạn nhé.
Thiết bị của bạn bất ngờ thông báo không thể truy cập vào 192.168. Vậy nguyên nhân do đâu và có khắc phục được không? Cùng TABLETPLAZA tìm hiểu trong bài viết này nhé!
Địa chỉ IP 192.168 là địa chỉ được sử dụng phổ biến trong mạng nội bộ. Nhiều thiết bị mạng như Router hoặc Modem đều dùng địa chỉ IP mặc định này. Tuy nhiên, đôi khi người dùng gặp phải sự cố không thể truy cập vào 192.168. Vậy nên, bài viết này hãy cùng TABLETPLAZA tìm hiểu về nguyên nhân gây nên tình trạng trên và biện pháp khắc phục là gì nhé.
Nguyên nhân không thể truy cập vào 192.168
Dưới đây là các nguyên nhân phổ biến khiến người dùng không truy cập được 192.168.1.1:
Kết nối mạng có vấn đề
Bạn cần kiểm tra kết nối mạng bằng cách sử dụng lệnh ping trong sửa sổ dòng lệnh. Nếu phản hồi là Request timed out hoặc Destination host unreachable thì có nghĩa là kết nối mạng của bạn có vấn đề. Đó có thể là do:
- Thiết bị của bạn chưa kết nối với Wifi hoặc LAN của bộ định tuyến.
- Dây cáp, jack cắm, card mạng của thiết bị hoặc bộ định tuyến có thể đã bị hỏng hoặc cắm lỏng dây.
- Bộ định tuyến quá tải công suất, nhiệt độ cao hoặc bị virus tấn công.
Đây là tình trạng có thể do:
https://fastcare.vn/page/nang-ram-ssd.html
- Bộ định tuyến hoạt động suốt một thời gian dài mà không được reset lại.
- Điện áp của bộ định tuyến không ổn định
- Sai cấu hình bộ định tuyến hoặc bị can thiệp từ phía người dùng không có quyền truy cập.

Thiết bị đã bị gắn với một địa chỉ IP trùng với địa chỉ IP 192.168
Nguyên nhân không thể truy cập vào 192.168 thường gặp phải bao gồm:
- Không kiểm tra lại cài đặt địa chỉ IP tĩnh có trùng với địa chỉ IP của bộ định tuyến hay không.
- Không kiểm tra bộ định tuyến đã cấp phát địa chỉ IP động cho thiết bị có trùng với địa chỉ IP của bộ định tuyến không.
- Địa chỉ IP mặc định ban đầu được kết nối thiết bị với nhiều mạng khác nhau.
Đây là lỗi khiến người dùng không truy cập được vào router Wifi. Điều này xảy ra bởi các nguyên nhân như:
- Có thể bạn đã vô tình thay đổi địa chỉ IP của bộ định tuyến trong mục quản lý mạng.
- Bộ định tuyến được nâng cấp phần mềm Firmware sau đó tự động thay đổi địa chỉ IP.
- Bộ định tuyến đã bị hack và hacker đã thay đổi địa chỉ IP.
Cách khắc phục lỗi không thể truy cập vào 192.168 hiệu quả
Nếu bạn gặp phải lỗi không đăng nhập được vào modem Wifi thì dưới đây là những cách khắc phục đơn giản mà bất cứ ai cũng có thể áp dụng.
Cách khắc phục khi chỉ có 1 Modem
- Bước 1: Hãy kiểm tra lại thiết bị mạng của bạn để đảm bảo rằng chúng vẫn đang hoạt động.
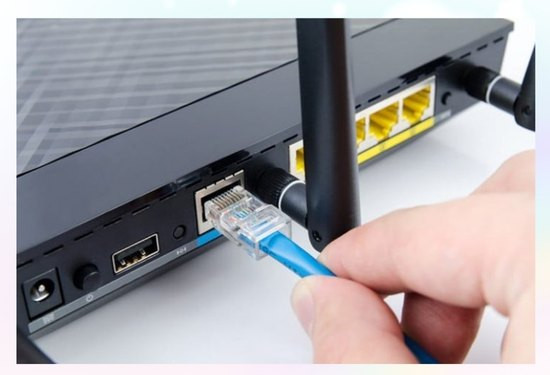
- Bước 2: Cần đảm bảo chắc chắn việc kết nối trực tiếp từ máy tính tới Modem hay Router Wifi bằng dây mạng qua cổng LAN. Để nâng cao tính chính xác, hãy rút dây mạng đang cắm sẵn trên thiết bị.
- Bước 3: Lật phía sau Modem để xem địa chỉ truy cập vào Default Gateway.

- Bước 4: Nếu không thể truy cập Modem Wifi theo địa chỉ mặc định thì bạn hãy khởi động lại thiết bị và tiến hành đăng nhập địa chỉ 192.168.1.1 như bình thường.
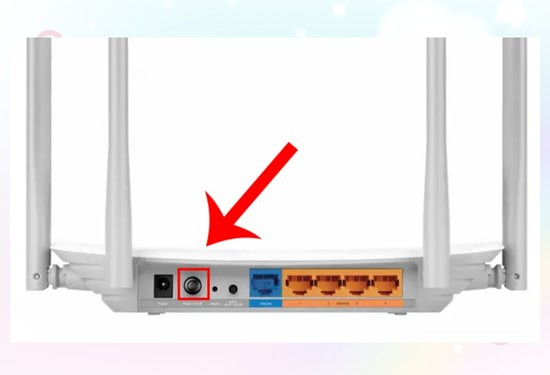
Cách khắc phục khi có nhiều Modem
Có tất cả 6 cách khắc phục khi có nhiều Modem như sau:
Cách 1: Sử dụng lệnh cmd
- Bước 1: Nhấn tổ hợp Window + R để xuất hiện cửa sổ RUN.

- Bước 2: Tại ô Open gõ lệnh cmd ⇒ Nhấn OK.
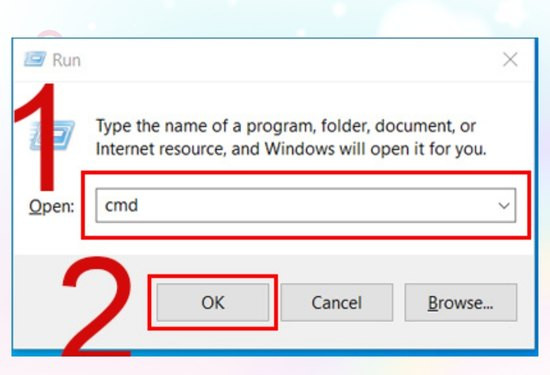
- Bước 3: Nhập dòng chữ ipconfig ⇒ tìm đến mục có dòng chữ Default Gateway.
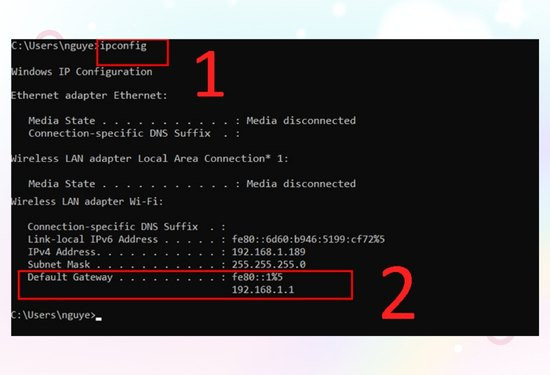
Cách 2: Bật lại nút Router
Nếu không thể truy cập Router, bạn hãy dùng tay nhấn vào nút nguồn phía sau Router để tắt thiết bị. Đợi khoảng 60s thì mở lại Router.

Cách 3: Thực hiện kích hoạt card mạng
- Bước 1: Nhấn chuột vào biểu tượng Wifi ⇒ chọn Open Network & Internet settings.
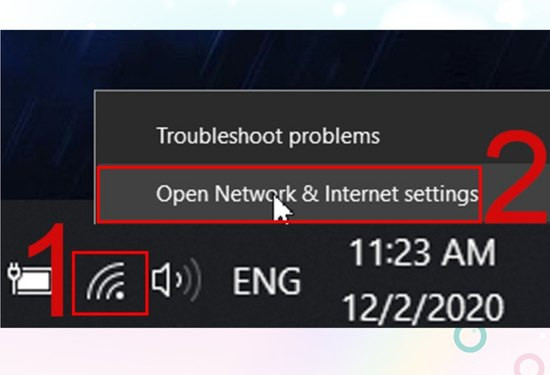
- Bước 2: Chọn mục Change Adapter Settings.
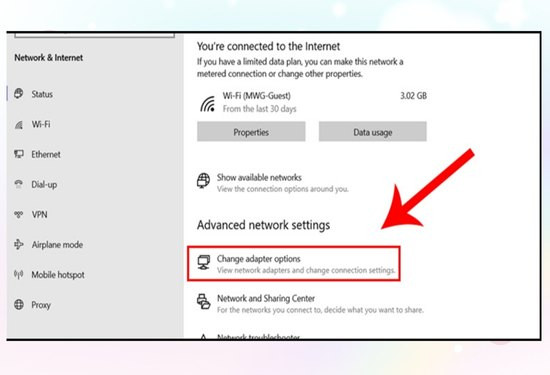
- Bước 3: Nhấn chuột phải vào Wifi ⇒ chọn Disable chuyển thành Enable để thực hiện kích hoạt hệ thống.
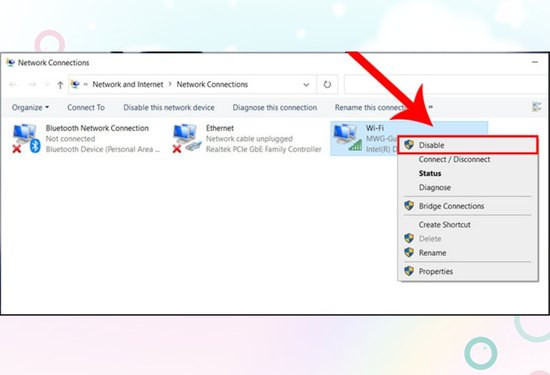
Cách 4: Cập nhật phiên bản mới nhất của Driver mạng
- Bước 1: Dùng tổ hợp phím Window + R để mở cửa sổ RUN.
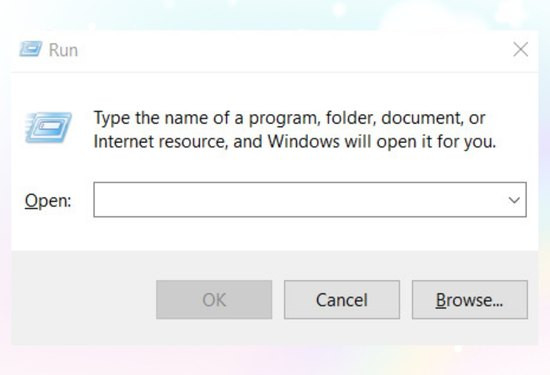
- Bước 2: Nhập lệnh devmgmt.msc ⇒ OK.
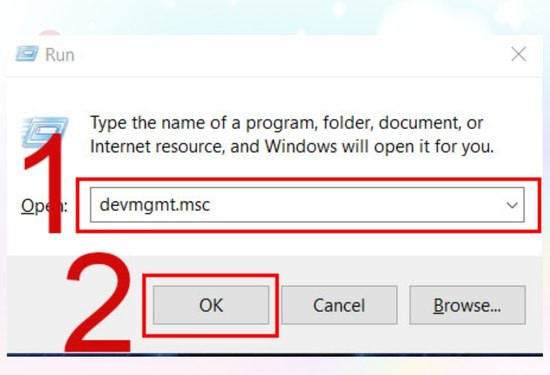
- Bước 3: Tìm đến mục Network adapter ⇒ chọn Update driver.
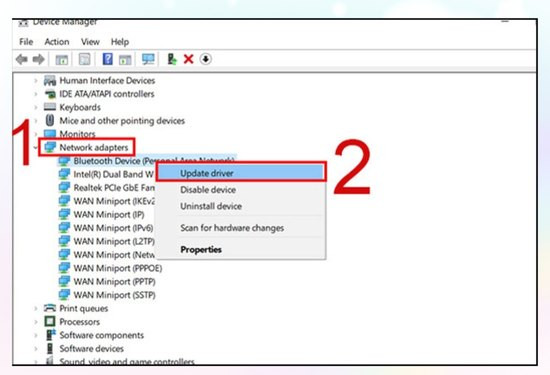
- Bước 4: Nhấn chuột chọn Search automatically for drivers.
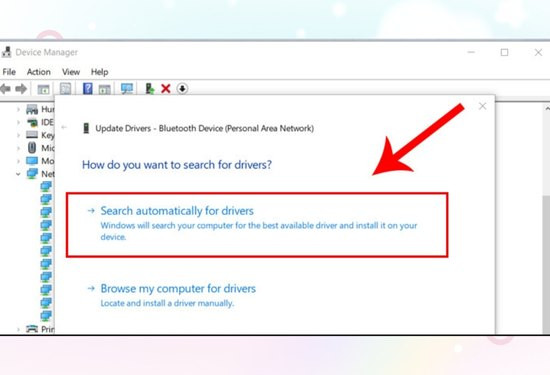
- Bước 5: Chờ khoảng 5s và tiếp tục thực hiện các card mạng còn lại.
- Bước 1: Vào Control Panel từ thanh tìm kiếm trên máy tính.
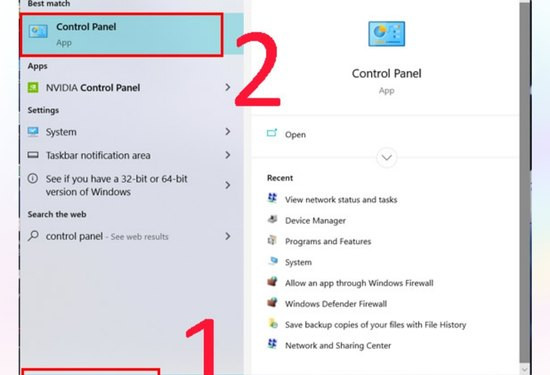
- Bước 2: Chọn mục Network and Internet.
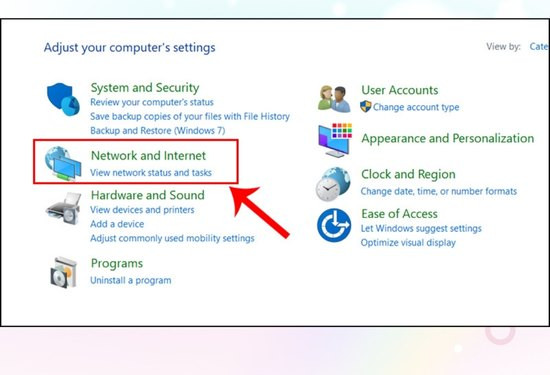
- Bước 3: Tiếp tục chọn Change adapter settings.
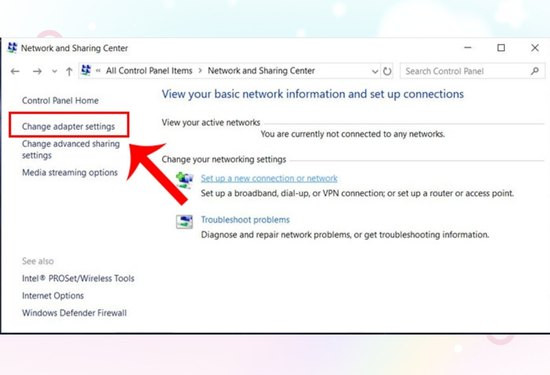
- Bước 4: Từ Wifi đang kết nối chọn Properties.
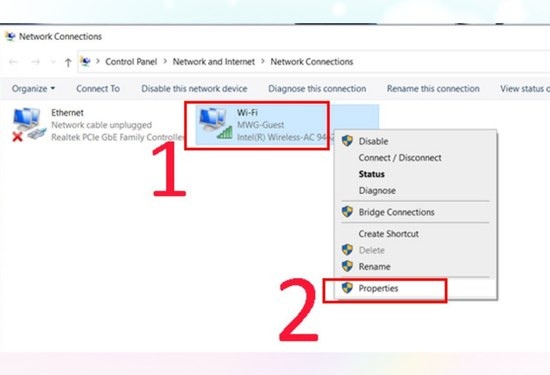
- Bước 5: Tick chọn Internet Protocol Version 4 (TCP/Ipv4).
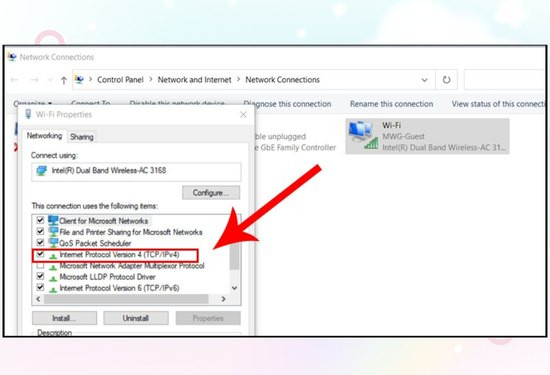
- Bước 6: Thay đổi thông số thủ công theo mẫu dưới đây ⇒ chọn OK.
| IP address: 198 . 168 . 3 . 10 Subnet mask: 255 . 255 . 255 . 0 Default gateway: 192 . 168 . 3 . 1 |
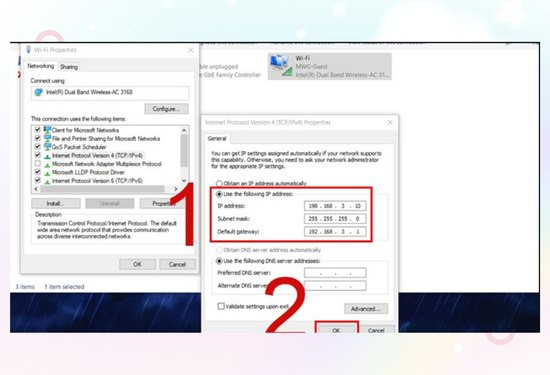
Thiết bị không thể truy cập vào 192.168 gây nên ảnh hưởng đến kết nối mạng và cài đặt cấu hình máy. Tuy nhiên với 6 cách khắc phục trên, TABLETPLAZA tin chắc bạn có thể giải quyết được sự cố trên. Đừng quên đón đọc các bài viết mới nhất của trung tâm bạn nhé.
