Nguyên nhân và cách khắc phục loa laptop bị nhỏ Win 11
Loa laptop bị nhỏ Win 11 khiến bạn không thể tận hưởng những phút giây trải nghiệm trọn vẹn trên chiếc laptop của mình? Cùng TABLETPLAZA tìm hiểu nguyên nhân và cách khắc phục nhé!
Windows 11 đã trải qua một quá trình nâng cấp trên laptop với sự bổ sung của nhiều tính năng mới, mang lại nhiều lợi ích thiết thực cho người dùng. Tuy nhiên, phiên bản này cũng đi kèm những thách thức không nhỏ cho người sử dụng.
Trong đó, loa laptop bị nhỏ là tình trạng mà nhiều người dùng gặp phải nhưng chưa biết cách khắc phục. Vậy hãy để TABLETPLAZA cùng các bạn tìm hiểu nguyên nhân và cách khắc phục tình trạng loa laptop bị nhỏ Win 11 trong bài viết dưới đây nhé!
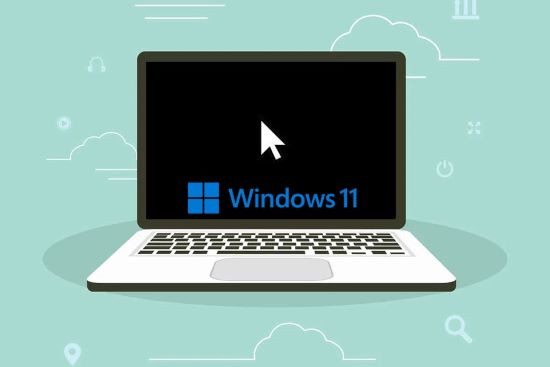
Nguyên nhân loa laptop bị nhỏ Win 11
Sự cố loa laptop bị nhỏ Win 11 có thể xuất phát từ nhiều nguyên nhân khác nhau. Dưới đây là một số nguyên nhân phổ biến có thể gây ra tình trạng loa laptop bị nhỏ.

Cách khắc phục tình trạng loa laptop bị nhỏ Win 11
Cách làm loa laptop to hơn Win 11 rất đa dạng và linh hoạt. Bạn có thể tham khảo và áp dụng một trong các cách thích hợp dưới đây.
2.1. Điều chỉnh âm lượng từ menu Quick Setting
Điều chỉnh âm lượng từ menu Quick Setting là cách đơn giản và nhanh chóng nhất để khắc phục tình trạng loa laptop bị nhỏ Win 11.
Bước 1: Ở góc dưới cùng bên phải màn hình laptop, nhấn vào vùng chứa các biểu tượng WiFi, loa hoặc Pin để truy cập menu “Quick Setting”.
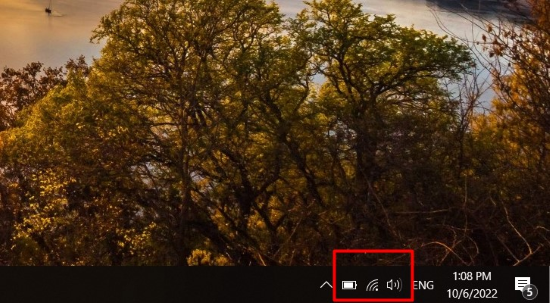
Bước 2: Khi menu Quick Setting xuất hiện, chọn thanh trượt điều chỉnh âm lượng hệ thống (biểu tượng chiếc loa ở phía bên trái).
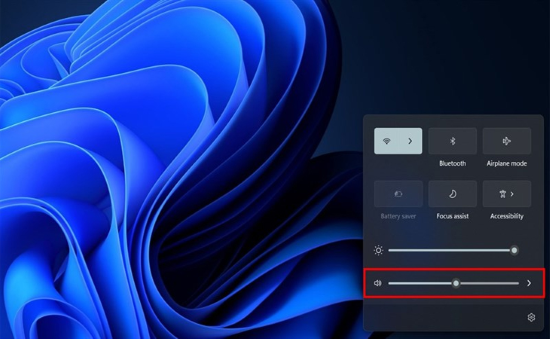
Tại đây, bạn có thể dễ dàng thay đổi âm lượng tùy thích chỉ bằng thao tác kéo thả chuột trượt trên thanh điều chỉnh. Mức độ âm lượng dao động từ 0 đến 100. Kéo thanh trượt về bên phải để tăng âm lượng nếu loa laptop của bạn đang bị nhỏ. Ngoài ra, bạn cũng nếu muốn tắt âm thanh, bạn có thể nhấn vào biểu tượng loa để chuyển sang biểu tượng loa có dấu “X”.
2.2. Sử dụng công cụ khắc phục sự cố âm thanh của Windows 11
Một công cụ hữu ích mà bạn có thể sử dụng để khắc phục lỗi loa laptop bị nhỏ Win 11 là Troubleshoot sound problems. Đây là một công cụ được tích hợp sẵn trên Windows 11, có thể hỗ trợ bạn giải quyết các vấn đề âm thanh trên máy tính. Để mở công cụ này, bạn chỉ cần nhấn chuột phải vào biểu tượng âm thanh và chọn “Troubleshoot sound problems”.
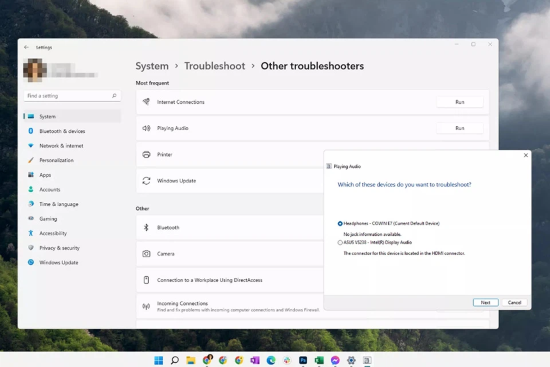
2.3. Thiết lập cân bằng âm lượng
Nếu cân bằng âm lượng chưa được cài đặt, nó có thể là nguyên nhân khiến loa laptop Win 11 bị nhỏ, ảnh hưởng đến chất lượng âm thanh phát ra. Để bật chế độ cân bằng âm lượng, bạn thực hiện các bước sau đây:
Bước 1: Nhấp chuột phải vào biểu tượng âm lượng trên thanh Taskbar, sau đó chọn “Sound”.
Bước 2: Chọn tab “Playback” >> Chọn thiết bị, loa đang bị lỗi >> Chọn “Properties”.
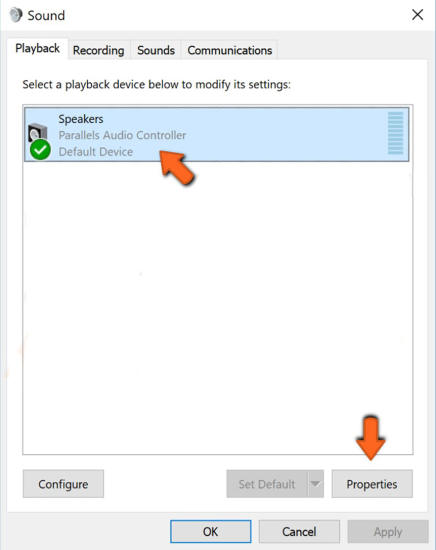
Bước 3: Chọn tab “Enhancements” >> Chọn “Loudness”.
Tại cửa sổ Speakers Properties, bạn chọn “Enhancements”, sau đó chọn “Loudness Equalization”. Cuối cùng, chọn “Apply” và chọn “OK” để lưu các thay đổi vừa xong.
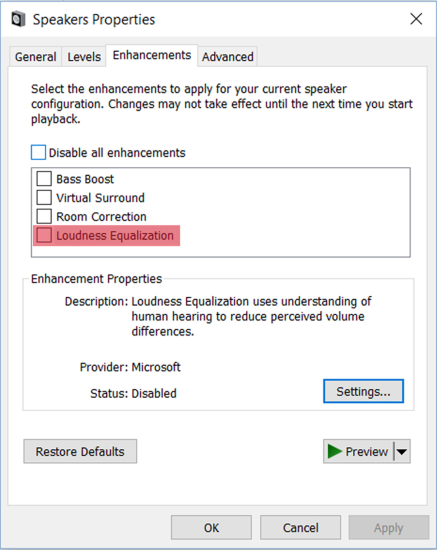
2.4. Cập nhật Driver âm thanh mới nhất
Lỗi loa laptop bị nhỏ Win 11 có thể xuất phát từ việc Driver âm thanh không tương thích hoặc đã quá cũ. Vì vậy, cập nhật Driver âm thanh mới nhất là điều cần thiết.
Bước 1: Nhấn chọn menu Start, gõ “Device Manager” vào thanh tìm kiếm.
Bạn cũng có thể nhấn tổ tổ hợp phím Windows + R để mở hộp thoại Run, sau đó gõ "Device Manager" vào khung tìm kiếm.
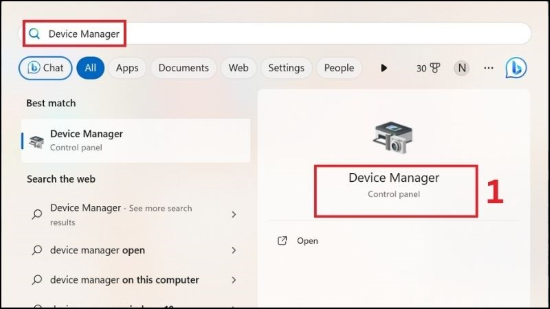
Bước 2: Chọn “Sound, video and game controllers”.
Trong cửa sổ Device Manager, bạn click chuột vào mũi tên để mở các tùy chọn trong mục Sound. Tiếp theo, chọn Driver âm thanh mà bạn cần update. Bấm chuột phải vào driver âm thanh đó để chọn “Update driver”.
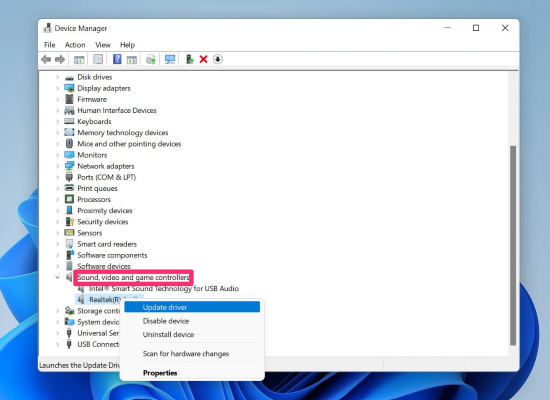
2.5. Kiểm tra âm thanh đầu ra của laptop
Bước 1: Nhấn Windows + A để mở cửa sổ Action Center.
Sau khi cửa sổ Action Center xuất hiện, bạn click chọn biểu tượng mũi tên nằm cuối thanh trượt âm thanh như trong hình dưới đây:
Mục đích của thao tác này nhằm mở danh sách các thiết bị âm thanh đang được kết nối với hệ thống của laptop.
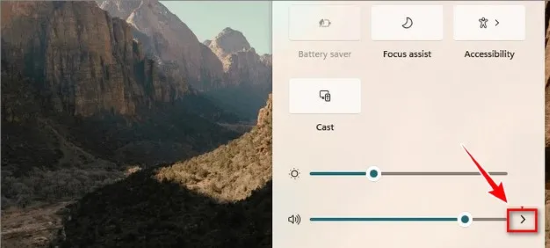
Bước 2: Chọn tên thiết bị phát âm thanh.
Tại đây, bạn chỉ cần chọn tên thiết bị mà bạn muốn phát âm thanh. Sau đó, bạn kiểm tra xem lỗi mất âm thanh trong Window còn xuất hiện nữa không.
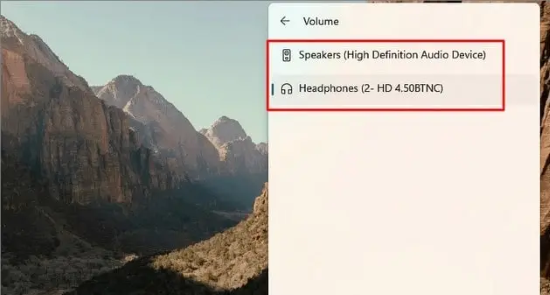
Bước 3: Kiểm tra lại.
Sau đó, kiểm tra xem lỗi mất âm thanh trong laptop của bạn đã được khắc phục chưa. Nếu vấn đề mất âm thanh tái diễn, chúng ta có thể đặt thiết bị làm lựa chọn mặc định, cho phép Windows 11 phát ra âm thanh. Để thực hiện điều này, hãy gõ “Change system sound” vào ô tìm kiếm trên menu Start và kiểm tra xem kết quả tìm kiếm có hiển thị trong danh sách hay không, sau đó nhấp chuột để mở.

Bước 4: Chọn mặc định thiết bị phát âm thanh.
Trong hộp thoại Sound, hãy tìm và nhấn chọn tab “Playback”. Sau đó, chọn thiết bị đầu ra mong muốn để thiết lập làm mặc định và nhấn vào nút “Set Default” ở góc dưới cùng. Cuối cùng, nhấn “OK” để lưu thay đổi vừa xong và đóng cửa sổ.
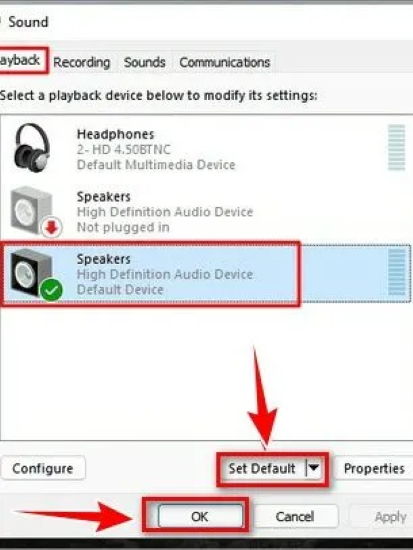
2.6. Kiểm tra loa với các thiết bị khác
Nếu bạn đang sử dụng loa Bluetooth hoặc loa có dây cho laptop và phát hiện rằng âm thanh xuất ra quá nhỏ, hãy kiểm tra với các thiết bị khác. Đơn giản là kết nối loa với các thiết bị đầu vào khác như điện thoại hoặc laptop khác. Nếu âm thanh phát ra vẫn nhỏ, điều đó có nghĩa là loa laptop đang gặp sự cố. Ngược lại, nếu loa phát ra âm thanh to hơn, hãy áp dụng một trong những giải pháp được mô tả ở trên.
Trên đây là hướng dẫn chi tiết các cách khắc phục sự cố loa laptop Win 11 bị nhỏ mà bạn có thể tham khảo. Hy vọng bài viết này sẽ cung cấp cho bạn các thủ thuật hữu ích, giúp bạn tiết kiệm thời gian trong quá trình xử lý lỗi loa laptop bị nhỏ Win 11! Chúc bạn thực hành thành công và hiệu quả!
Loa laptop bị nhỏ Win 11 khiến bạn không thể tận hưởng những phút giây trải nghiệm trọn vẹn trên chiếc laptop của mình? Cùng TABLETPLAZA tìm hiểu nguyên nhân và cách khắc phục nhé!
Windows 11 đã trải qua một quá trình nâng cấp trên laptop với sự bổ sung của nhiều tính năng mới, mang lại nhiều lợi ích thiết thực cho người dùng. Tuy nhiên, phiên bản này cũng đi kèm những thách thức không nhỏ cho người sử dụng.
Trong đó, loa laptop bị nhỏ là tình trạng mà nhiều người dùng gặp phải nhưng chưa biết cách khắc phục. Vậy hãy để TABLETPLAZA cùng các bạn tìm hiểu nguyên nhân và cách khắc phục tình trạng loa laptop bị nhỏ Win 11 trong bài viết dưới đây nhé!
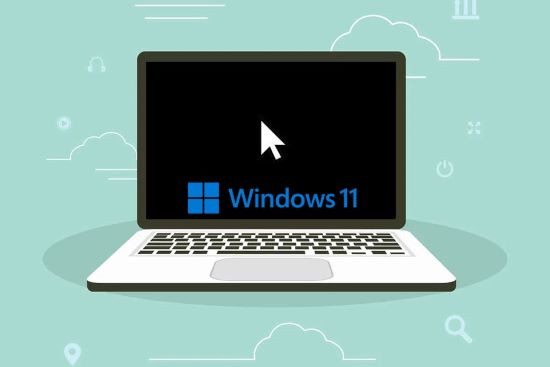
Nguyên nhân loa laptop bị nhỏ Win 11
Sự cố loa laptop bị nhỏ Win 11 có thể xuất phát từ nhiều nguyên nhân khác nhau. Dưới đây là một số nguyên nhân phổ biến có thể gây ra tình trạng loa laptop bị nhỏ.
- Cài Đặt Âm Lượng Thấp: Đôi khi, bạn có thể vô tình giảm cài đặt âm lượng, dẫn đến âm thanh yếu. Hãy kiểm tra thanh trượt âm lượng trên thanh tác vụ để đảm bảo nó đang ở mức cao.
- Trình Điều Khiển Âm Thanh Lỗi: Trình điều khiển âm thanh có thể bị lỗi hoặc không tương thích với hệ điều hành Windows 11. Hãy cài đặt lại hoặc cập nhật trình điều khiển âm thanh từ trang web của nhà sản xuất laptop hoặc trang web của Microsoft.
- Chế độ cân bằng âm lượng chưa được cấu hình: Nếu chế độ cân bằng âm lượng chưa được thiết lập, âm thanh có thể được phân phối không đồng đều. Vì vậy, bạn cần kích hoạt chế độ cân bằng âm lượng trong cài đặt âm thanh.
- Driver âm thanh lỗi thời: Driver lỗi thời hoặc không đúng có thể ảnh hưởng đến chất lượng âm thanh. Vì vậy, hãy kiểm tra trạng thái của driver âm thanh trong Device Manager và cập nhật nếu cần thiết.
- Vấn đề phần cứng: Loa có thể bị hỏng hoặc gặp sự cố về phần cứng. Trong trường hợp này, việc liên hệ với bộ phận hỗ trợ kỹ thuật của nhà sản xuất có thể là lựa chọn tốt nhất.
- Một số ứng dụng có thiết lập âm lượng riêng: Một số ứng dụng phát nhạc hoặc video có thể tự giảm âm lượng. Kiểm tra các ứng dụng này và đảm bảo rằng âm lượng của chúng đang ở mức cao.
- Sự cố từ các cổng kết nối: Nếu bạn đang sử dụng tai nghe hoặc loa ngoại vi, kết nối không đúng cách có thể khiến âm thanh phát ra bị nhỏ.

Cách khắc phục tình trạng loa laptop bị nhỏ Win 11
Cách làm loa laptop to hơn Win 11 rất đa dạng và linh hoạt. Bạn có thể tham khảo và áp dụng một trong các cách thích hợp dưới đây.
2.1. Điều chỉnh âm lượng từ menu Quick Setting
Điều chỉnh âm lượng từ menu Quick Setting là cách đơn giản và nhanh chóng nhất để khắc phục tình trạng loa laptop bị nhỏ Win 11.
Bước 1: Ở góc dưới cùng bên phải màn hình laptop, nhấn vào vùng chứa các biểu tượng WiFi, loa hoặc Pin để truy cập menu “Quick Setting”.
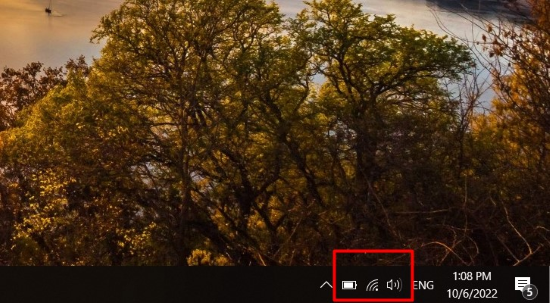
Bước 2: Khi menu Quick Setting xuất hiện, chọn thanh trượt điều chỉnh âm lượng hệ thống (biểu tượng chiếc loa ở phía bên trái).
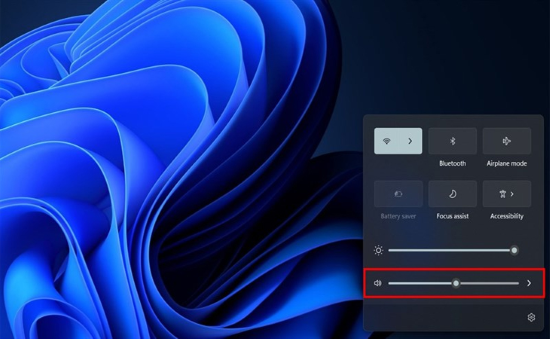
Tại đây, bạn có thể dễ dàng thay đổi âm lượng tùy thích chỉ bằng thao tác kéo thả chuột trượt trên thanh điều chỉnh. Mức độ âm lượng dao động từ 0 đến 100. Kéo thanh trượt về bên phải để tăng âm lượng nếu loa laptop của bạn đang bị nhỏ. Ngoài ra, bạn cũng nếu muốn tắt âm thanh, bạn có thể nhấn vào biểu tượng loa để chuyển sang biểu tượng loa có dấu “X”.
2.2. Sử dụng công cụ khắc phục sự cố âm thanh của Windows 11
Một công cụ hữu ích mà bạn có thể sử dụng để khắc phục lỗi loa laptop bị nhỏ Win 11 là Troubleshoot sound problems. Đây là một công cụ được tích hợp sẵn trên Windows 11, có thể hỗ trợ bạn giải quyết các vấn đề âm thanh trên máy tính. Để mở công cụ này, bạn chỉ cần nhấn chuột phải vào biểu tượng âm thanh và chọn “Troubleshoot sound problems”.
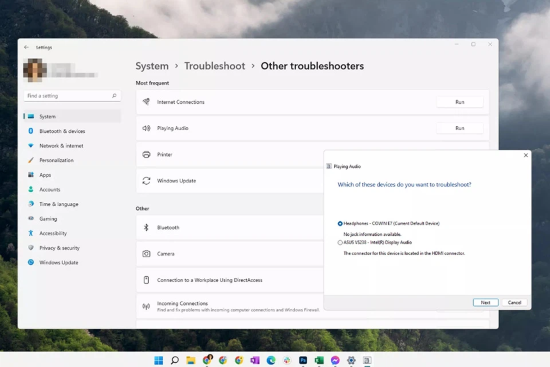
2.3. Thiết lập cân bằng âm lượng
Nếu cân bằng âm lượng chưa được cài đặt, nó có thể là nguyên nhân khiến loa laptop Win 11 bị nhỏ, ảnh hưởng đến chất lượng âm thanh phát ra. Để bật chế độ cân bằng âm lượng, bạn thực hiện các bước sau đây:
Bước 1: Nhấp chuột phải vào biểu tượng âm lượng trên thanh Taskbar, sau đó chọn “Sound”.
Bước 2: Chọn tab “Playback” >> Chọn thiết bị, loa đang bị lỗi >> Chọn “Properties”.
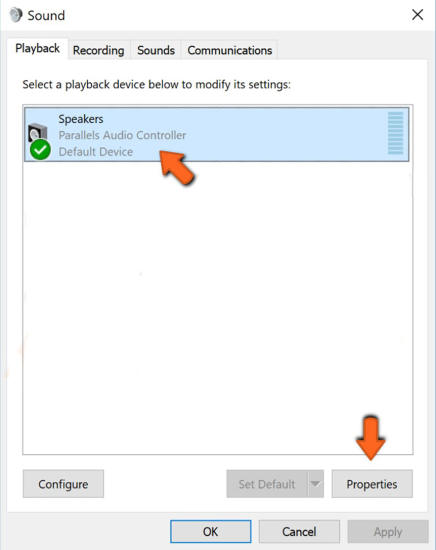
Bước 3: Chọn tab “Enhancements” >> Chọn “Loudness”.
Tại cửa sổ Speakers Properties, bạn chọn “Enhancements”, sau đó chọn “Loudness Equalization”. Cuối cùng, chọn “Apply” và chọn “OK” để lưu các thay đổi vừa xong.
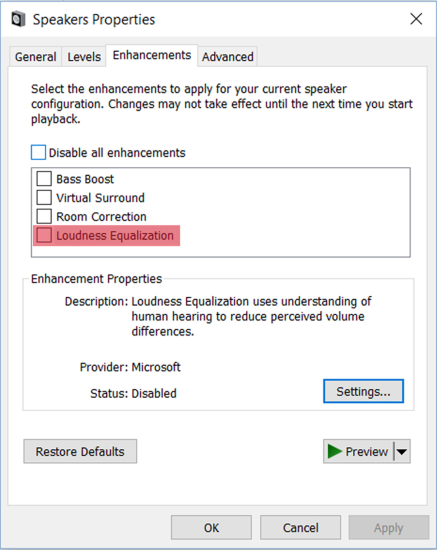
2.4. Cập nhật Driver âm thanh mới nhất
Lỗi loa laptop bị nhỏ Win 11 có thể xuất phát từ việc Driver âm thanh không tương thích hoặc đã quá cũ. Vì vậy, cập nhật Driver âm thanh mới nhất là điều cần thiết.
Bước 1: Nhấn chọn menu Start, gõ “Device Manager” vào thanh tìm kiếm.
Bạn cũng có thể nhấn tổ tổ hợp phím Windows + R để mở hộp thoại Run, sau đó gõ "Device Manager" vào khung tìm kiếm.
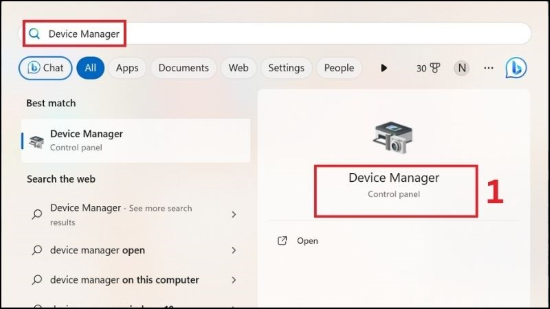
Bước 2: Chọn “Sound, video and game controllers”.
Trong cửa sổ Device Manager, bạn click chuột vào mũi tên để mở các tùy chọn trong mục Sound. Tiếp theo, chọn Driver âm thanh mà bạn cần update. Bấm chuột phải vào driver âm thanh đó để chọn “Update driver”.
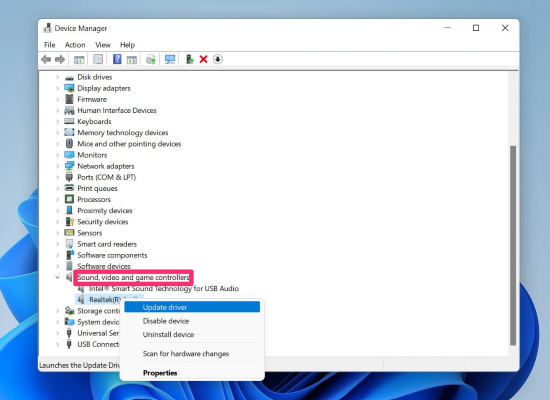
2.5. Kiểm tra âm thanh đầu ra của laptop
Bước 1: Nhấn Windows + A để mở cửa sổ Action Center.
Sau khi cửa sổ Action Center xuất hiện, bạn click chọn biểu tượng mũi tên nằm cuối thanh trượt âm thanh như trong hình dưới đây:
Mục đích của thao tác này nhằm mở danh sách các thiết bị âm thanh đang được kết nối với hệ thống của laptop.
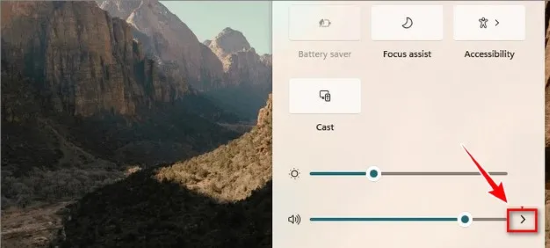
Bước 2: Chọn tên thiết bị phát âm thanh.
Tại đây, bạn chỉ cần chọn tên thiết bị mà bạn muốn phát âm thanh. Sau đó, bạn kiểm tra xem lỗi mất âm thanh trong Window còn xuất hiện nữa không.
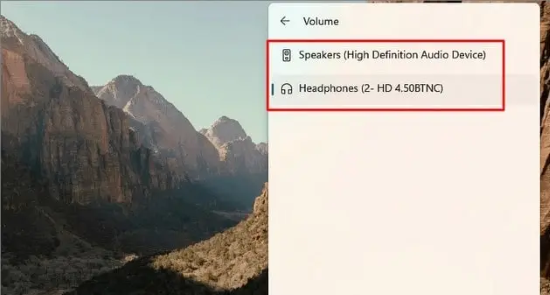
Bước 3: Kiểm tra lại.
Sau đó, kiểm tra xem lỗi mất âm thanh trong laptop của bạn đã được khắc phục chưa. Nếu vấn đề mất âm thanh tái diễn, chúng ta có thể đặt thiết bị làm lựa chọn mặc định, cho phép Windows 11 phát ra âm thanh. Để thực hiện điều này, hãy gõ “Change system sound” vào ô tìm kiếm trên menu Start và kiểm tra xem kết quả tìm kiếm có hiển thị trong danh sách hay không, sau đó nhấp chuột để mở.

Bước 4: Chọn mặc định thiết bị phát âm thanh.
Trong hộp thoại Sound, hãy tìm và nhấn chọn tab “Playback”. Sau đó, chọn thiết bị đầu ra mong muốn để thiết lập làm mặc định và nhấn vào nút “Set Default” ở góc dưới cùng. Cuối cùng, nhấn “OK” để lưu thay đổi vừa xong và đóng cửa sổ.
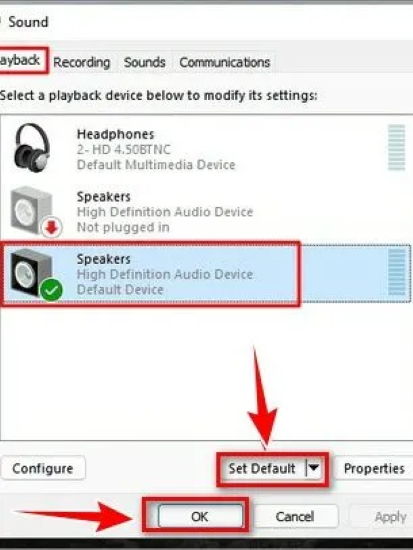
2.6. Kiểm tra loa với các thiết bị khác
Nếu bạn đang sử dụng loa Bluetooth hoặc loa có dây cho laptop và phát hiện rằng âm thanh xuất ra quá nhỏ, hãy kiểm tra với các thiết bị khác. Đơn giản là kết nối loa với các thiết bị đầu vào khác như điện thoại hoặc laptop khác. Nếu âm thanh phát ra vẫn nhỏ, điều đó có nghĩa là loa laptop đang gặp sự cố. Ngược lại, nếu loa phát ra âm thanh to hơn, hãy áp dụng một trong những giải pháp được mô tả ở trên.
Trên đây là hướng dẫn chi tiết các cách khắc phục sự cố loa laptop Win 11 bị nhỏ mà bạn có thể tham khảo. Hy vọng bài viết này sẽ cung cấp cho bạn các thủ thuật hữu ích, giúp bạn tiết kiệm thời gian trong quá trình xử lý lỗi loa laptop bị nhỏ Win 11! Chúc bạn thực hành thành công và hiệu quả!
